Categories
In this article
- What happens when a Google Classroom is deleted?
- What happens when a student is deleted from the Classroom?
- Google Classroom data retention management
A Complete Guide to Google Classroom Data Retention
10 Apr 2025
10 min read
Ahana K.B
Google Classroom retention at a glance
- Assignments, grades, and other critical data can be permanently lost without backup.
- Google Vault offers limited retention rules, applicable only to specific licenses, and lacks automation.
Read more
Google created Google Classroom – a free learning platform – to simplify the process of creating, distributing, and grading assignments. It allows teachers to create an online classroom where they can manage all the documents that their students need. As of 2025, around 150 million students, educators, and school leaders around the world rely on Google Classroom. Widespread use of Google Classroom also means there is an increase in risk of data loss due to a wide variety of reasons. The absence of recycle bin in Google Classroom makes it tricky for IT administrators to retain Classroom data.
1. What happens when a Google Classroom is deleted?

2. What happens when a student is deleted from the Classroom?
Quiz Time!
How do you choose to backup your Google Classroom data?3. Google Classroom data retention management
3.1 Archiving
3.1.1 What happens to an archived class?
- The archived classroom disappears from your active classroom list.
- Archiving a class causes it to be archived for all participants and will unlink your SIS (Student Information System) if your class is linked.
- Teachers can still preview and export items from your Classwork page if it’s been shared with them.
- The archived classroom will be placed under the ‘Archived Classes’ section. The teachers and students will be able to view the archived class from the ‘Archived Classes’ section.
- Archived classes cannot be modified by teachers or students unless they are restored.
- If you want to use an archived classroom, you will have to restore it.
- Teachers and students will be able to access any class materials in their respective Google Drive.
- Students will not be able to unenroll from an archived class.
- The class calendar will remain in the teacher’s and student’s Google Calendar. You will have to delete the calendar separately if you don’t need it anymore.
3.1.2 How can you archive a Google Classroom?
Step 1: Go to https://classroom.google.com/.
Step 2: On the respective class card, click on the three dotted lines and select "Archive"

Step 3: Select other classes that has to be archived, if any. Click "Next".

Step 3: Click "Archive".

3.1.3 How can you view an archived Classroom?
Step 1: Go to https://classroom.google.com/.
Step 2: Click on the menu at the top left corner.
Step 3: Click on "Archived Classes".
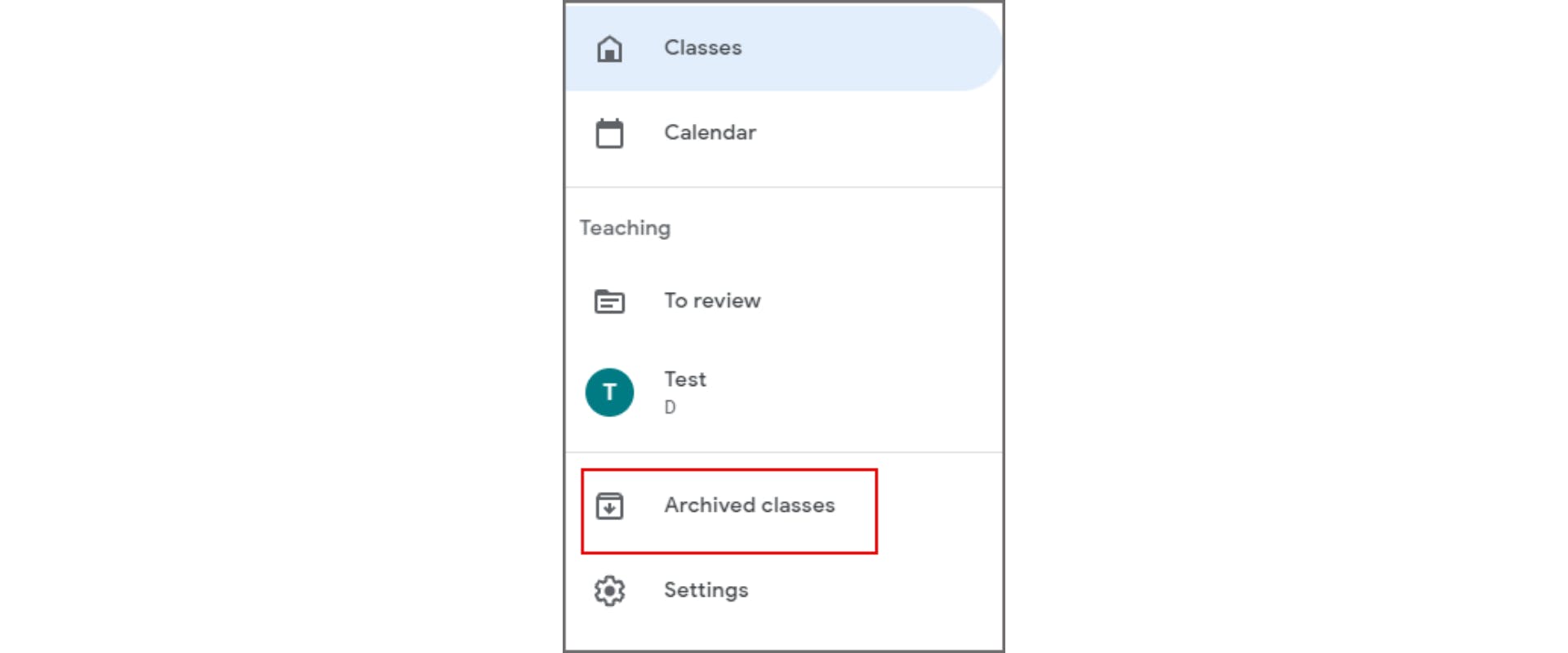
Step 4: Select the class you want to view.
3.1.4 How can you restore an archived Classroom?
Step 1: Go to https://classroom.google.com/.
Step 2: Click on Menu at the top left corner.
Step 3: Click on "Archived Classes".
Step 4: Click "More" on the class card that you want to restore.
Step 5: Click "Restore".
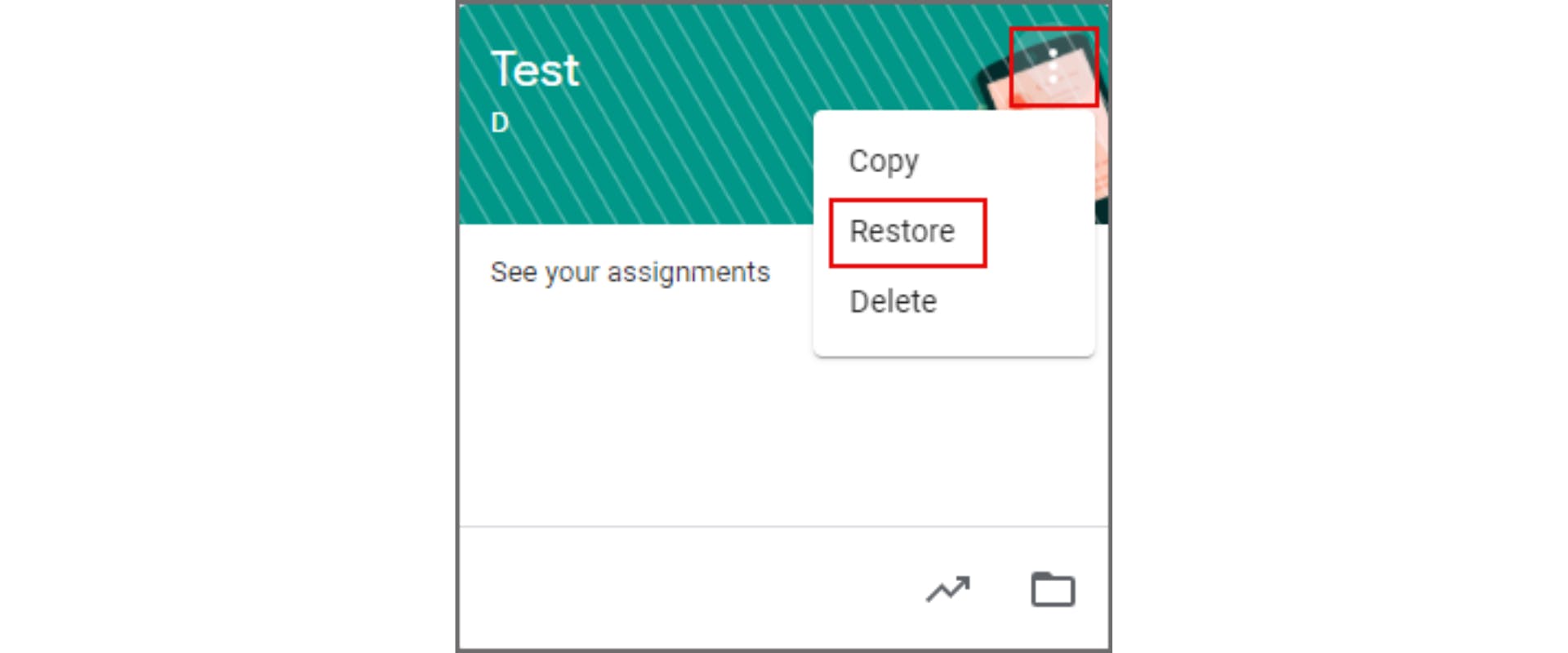
3.2 Transfer ownership
3.2.1 For teachers
3.2.1.1 Who can you transfer ownership to?
If you use Classroom with a Google Workspace or Google Workspace for Education account: You can only transfer ownership to a co-teacher in your domain.
If you use Classroom with a personal Google account: You can only transfer ownership to a co-teacher who uses Classroom with a personal Google Account.
3.2.1.2. Who owns class materials after the transfer?
- The class Google Drive folder
- Materials in the class templates folder
- Turned-in student work
3.2.1.3 How to transfer class ownership?
Step 1: Go to https://classroom.google.com/.
Step 2: Click the respective class and click on "People".
Step 3: Next to the teacher's name, click "More" and click on "Make class owner".
Step 4: Click "Invite".
3.2.2 For Google Workspace administrators
3.2.2.1 Who can you transfer ownership to?
As an administrator, you can transfer the ownership of a class to any teacher in your domain using the Classroom API.
3.2.2.2 Who owns class materials after the transfer?
- The class Google Drive folder
- Materials in the class templates folder
- Turned-in student work
Because of the absence of a recycle bin, Google Classroom data gets deleted permanently. Google Classroom does not provide any native features to recover Google Classroom data and hence, recovering deleted Google Classroom data can get tricky. Click here to check our in-depth article to recover permanently deleted Google Classroom data using Google Workspace native features and third-party tools.
3.3 Third-party Google Classroom backup tools
While the native features offered by Google are helpful in retaining your Google data to a large extent, they do not serve as a backup solution. Google is not responsible for backing up your data. Here is what Google says in their Terms of Service:
"Google won’t be responsible for the following liabilities:
loss of profits, revenues, business opportunities, goodwill, or anticipated savings
indirect or consequential loss"
3.3.1 Why should you have a third-party backup solution?
Limitations of native retention settings: The limited native data native retention capability offered by Google Classroom is a serious risk for educators and schools. Having a third-party backup solution for Google Classroom is critical.
Easy restoration: Third - party tools such as SysCloud, can restore Google Classroom data easily so students and teachers can continue without interruption.
Fast backups: Take faster backup even for large classrooms
Protection against ransomware And phishing: Third-party applications like SysCloud secures your data during ransomware and phishing attacks by automatically identifying a safe backup snapshot to restore the affected file(s).
3.3.2 How SysCloud offers advanced data retention and recovery options for Google Classroom
- Restore assignments, questions, materials, announcements, calendar, people, and grades back to the user account in just a few clicks.
- Directly restore data back to its previous location with all sharing permissions and folder structure still intact.
- Restore data to another user’s account.
- Permit teachers/staff to restore their own files to facilitate faster recovery.
- Receive regular reports on the status of your backup, restore, and usage reports.
- Define retention rules for an unlimited period of time.
- Locate and recover Google Classroom data within the backup archives using advanced search options.
3.3.3 What does SysCloud restore?
| Features | SysCloud | Google Classroom | |||
|---|---|---|---|---|---|
Assignments | |||||
Questions | |||||
Materials | |||||
Show more | |||||
3.3.4 SysCloud vs native Google Classroom retention
| Features | SysCloud | Native features | |||
|---|---|---|---|---|---|
Unlimited data restore | |||||
Restore any file with folder structure | |||||
Restore past version automatically | |||||
Show more | |||||
Retain Classroom data with SysCloud
Discover how SysCloud enables seamless backup and restoration of Google Classroom data, ensuring comprehensive protection and effortless recovery of your educational content.
Recommended content
10 Apr 2025
8 min read
10 Apr 2025
15 min read
Get actionable SaaS administration insights
We don’t spam. Unsubscribe anytime.
In this article
- What happens when a Google Classroom is deleted?
- What happens when a student is deleted from the Classroom?
- Google Classroom data retention management

