Categories
In this article
- Introduction
- What happens when Google Classroom data is deleted?
- How to recover permanently deleted Google Classroom data when you don’t have a backup?
- How to recover permanently deleted Google Classroom data when you have a backup?
Tools
- Google Classroom Recovery Wizard
How to Recover Permanently Deleted Items from Google Classroom
23 Dec 2021
8 min read
Ahana K.B
1. Introduction
Google Classroom is a free learning platform designed for teachers and students to communicate, collaborate, and create and manage assignments. As of 2021, around 150 million students, educators, and school leaders around the world rely on Google Classroom to simplify the process of learning and assignment creation.
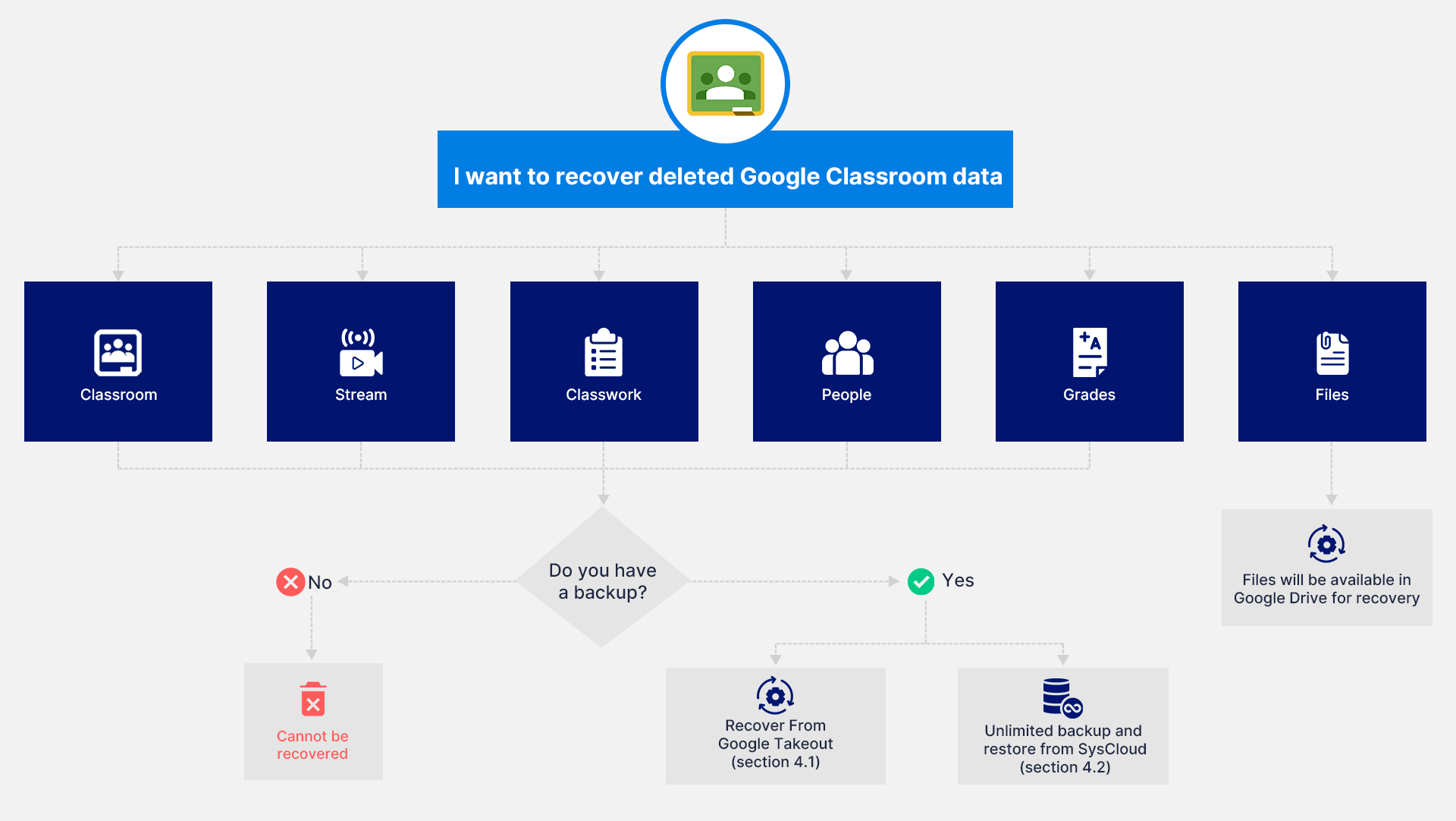
2. What happens when Google Classroom data is deleted?
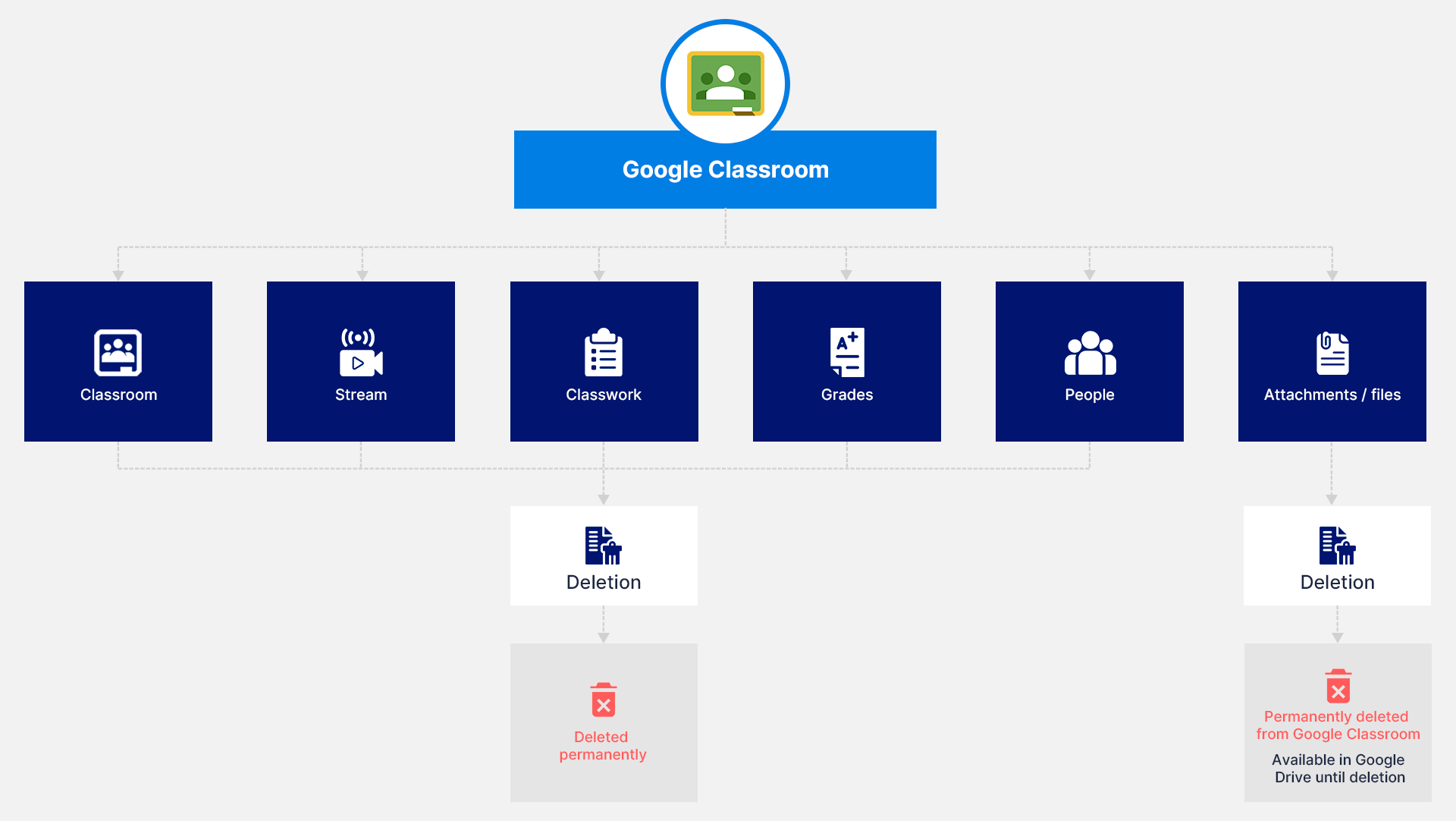
With so many students and teachers relying on Google Classroom- most of them being very new to the concept of e-learning- there is a high chance of accidental deletions and improper data handling. A backup solution like SysCloud will help you recover and restore your Google Classroom data easily.
3. How to recover permanently deleted Google Classroom data when you don’t have a backup?
Files shared in the Google classroom are stored in the Drive folder and can be recovered and restored with Drive’s recovery options. Click here to learn more about how to recover deleted files from Google Drive.
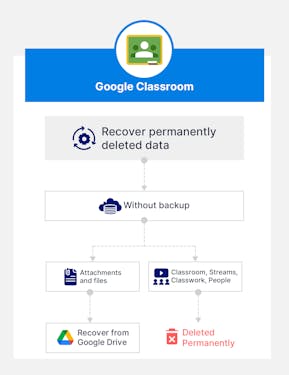
4. How to recover permanently deleted Google Classroom data when you have a backup?
- 1. Using Google Takeout
2. Using third-party backup tools like SysCloud
Recover deleted Classroom data using Google Takeout
Quiz time!
Do you use Google Takeout as a backup solution for your Google Classroom data?| Classroom users | Item recovered |
|---|---|
For teachers and co- teachers |
|
For Students |
|
How to download Classroom data using Google Takeout?
Note: You will have to manually export and download Classroom data using Google Takeout in fixed intervals. Google Takeout cannot download the data once it is deleted.
Step 1: Login to your Google Classroom account using your super admin credentials.
Step 2: From the Google waffle icon, select “Account.”
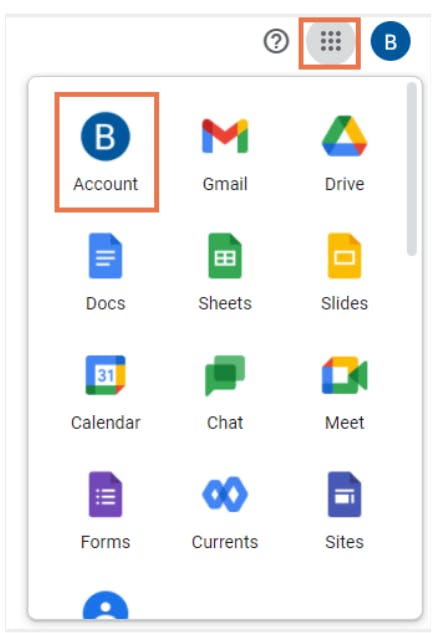
Step 3: Select “Data and Privacy” from the left-hand side menu bar.
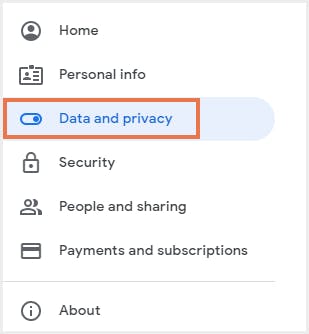
Step 4: Under “download or delete your data” section, select “download your data.”
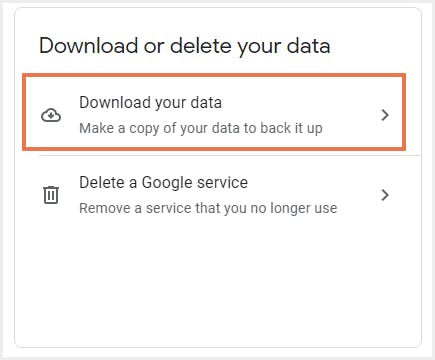
Step 5: Select Google Classroom to download your Classroom data by clicking on the check box next to the product names.
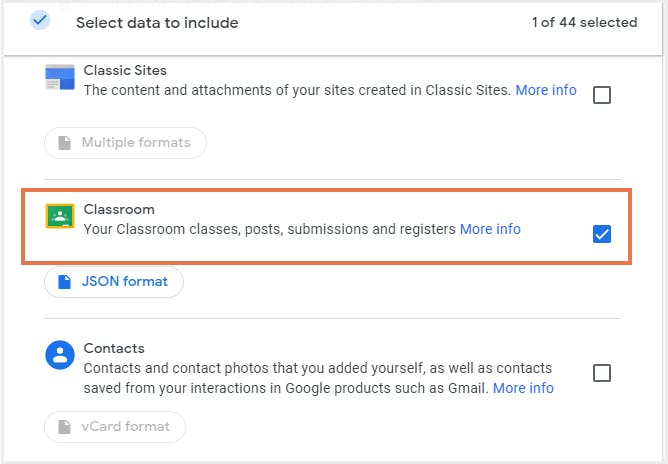
Step 6: Click on the “next step” button.
Step 7: In the next step, select the following:
- Under the “Delivery method” you can choose to add the downloaded data to your Drive, Dropbox, OneDrive, Box, or receive a link to the archive, in your email.
- Under “Frequency of export” you can choose to export the files once or once every 2 months.
- Under “File type & size,” you can choose between .zip or .tgz for the file type. After choosing all the options, click “Create export”.
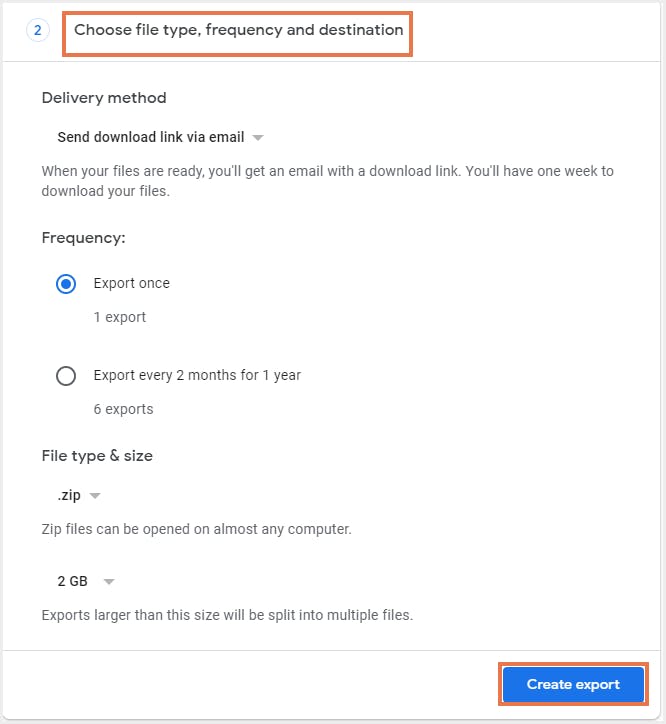
Once the archive is ready, you’ll receive an email notification, or you can check the status on your Takeout page by selecting the “Manage exports” option.
Step 8: Click the “Download” button next to the created archive.
Limitations of Google Takeout
- Google Takeout is not a backup solution. The users must download their data manually. If internet access is lost, the download progress is interrupted and cannot be resumed. You will have to begin all over again!
- Google Takeout does not allow you to download files owned by someone else.
- Exporting data using Google Takeout can fail sometimes, making it an unreliable tool for backup.
- Even with a .tgz format, the maximum limit for an archive download is 50 GB/day.
- You might end up with incomplete downloads while exporting larger files or folders.
Note: Administrators can use various retention methods to ensure the safety of Google Classroom data. Read our in-depth article about Google Classroom retention here
Recover deleted Google Classroom data using third-party backup tools
A third-party application like SysCloud offers reliable, automated backup and easy restore for Google Classroom data. SysCloud offers recovery using Amazon Web Services. Organizations can also backup and restore unlimited domains using SysCloud.
Why should you use SysCloud to recover deleted Google Classroom data?
- Restore assignments, questions, materials, announcements, calendar, people, and grades back to the user account in just a few clicks.
- Directly restore data back to its previous location with all sharing permissions and folder structure still intact.
- Restore data to another user’s account.
- Permit teachers/staff to restore their own files to facilitate faster recovery.
What does SysCloud restore?
| Features | SysCloud | Google Classroom native data retention | |||
|---|---|---|---|---|---|
Assignments | ✅ | ❌ | |||
Announcements | ✅ | ❌ | |||
Materials | ✅ | ❌ | |||
Show more | |||||
A. Recover deleted Google Classroom using SysCloud
Step 1: Login to SysCloud backup application using your admin credentials.
Step 2: Click Backup→ Archive& Restore.
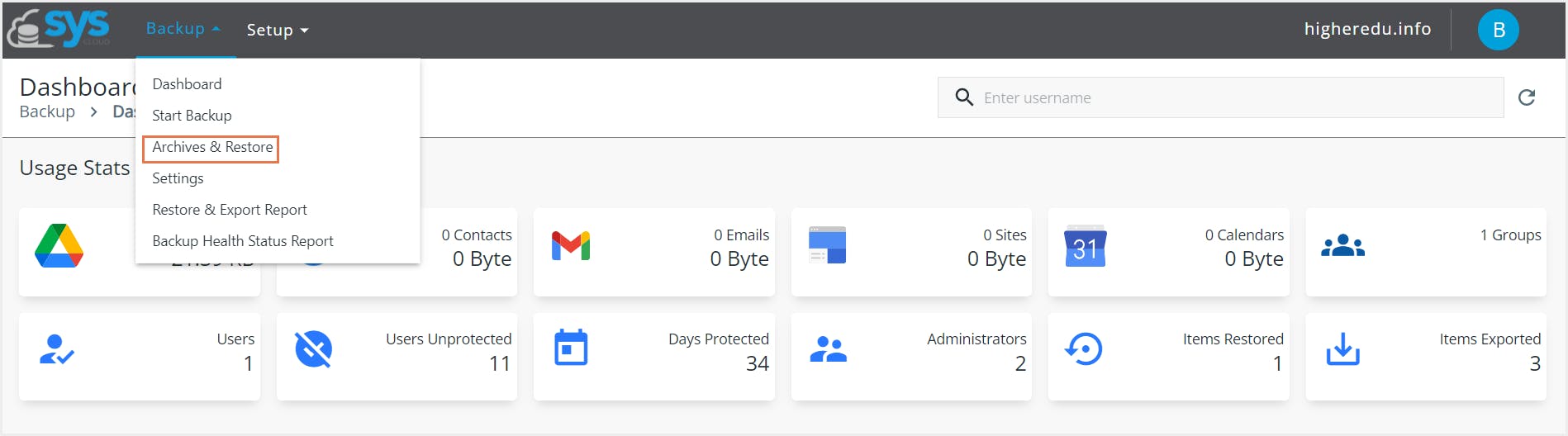
Step 3: Select classroom tab and select the classroom to restore the data by checking on the checkbox next to it.
Step 4: From the actions drop down, select “Restore.”
Note: You can only restore a classroom if the classroom is active and backup status is protected.
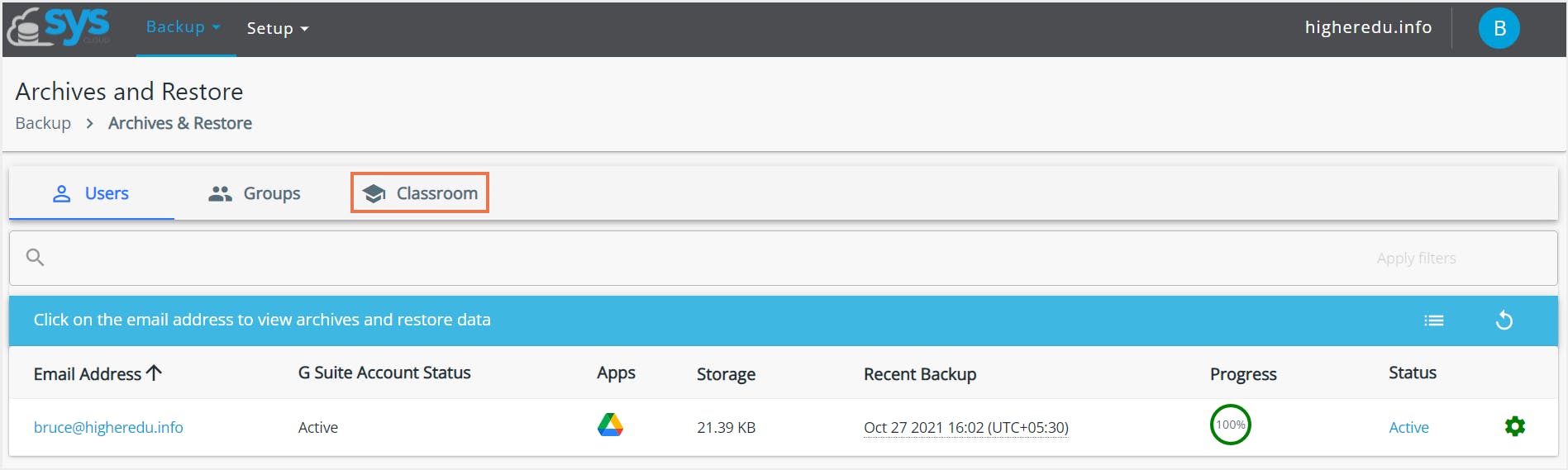
Step 5: Select the snapshot:
DateTime (if there are multiple backups in a single day.)Click on “Restore” to confirm export.
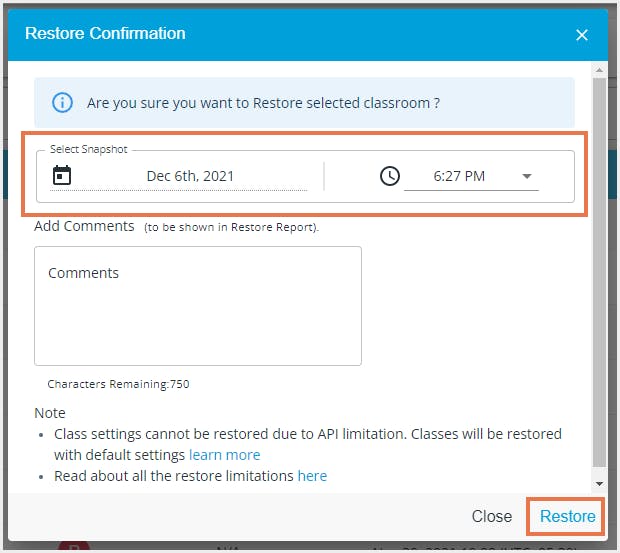
B. Recover Google Classroom Stream data using SysCloud
Step 1: Log in to the SysCloud backup application using your admin credentials.
Step 2: Click Backup→Archive & Restore.
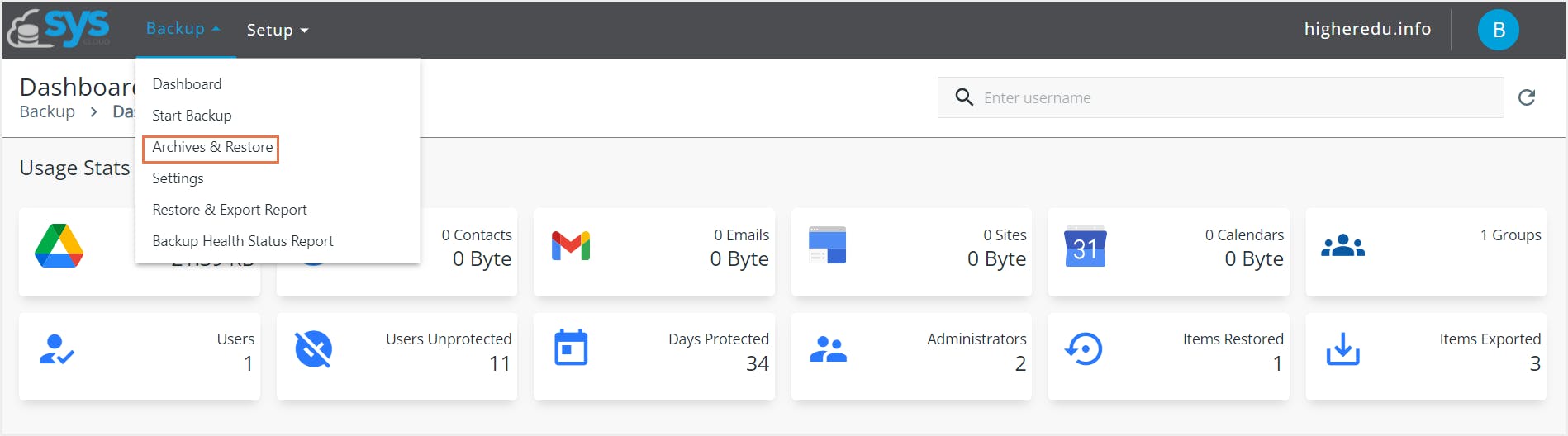
Step 3: Select the Classroom tab and select the account to restore the data.
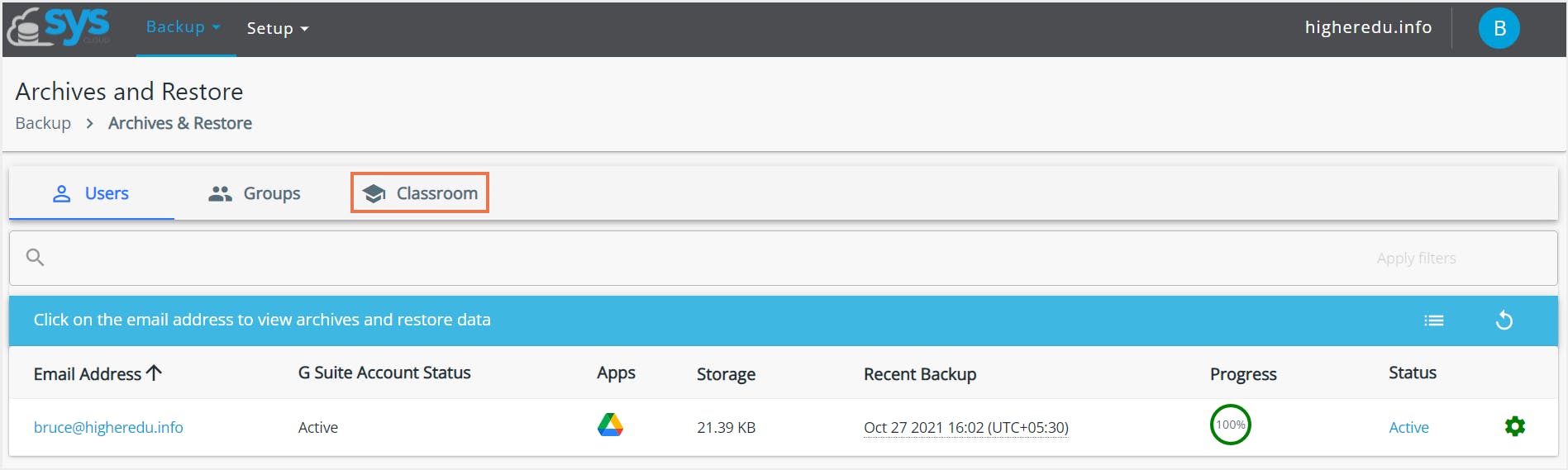
Step 4: Select the “Announcements” tab.
Step 5: Select the file(s) by clicking on the checkbox next to the file name.
Step 6: Click on “Restore” and choose either all or selected announcements.
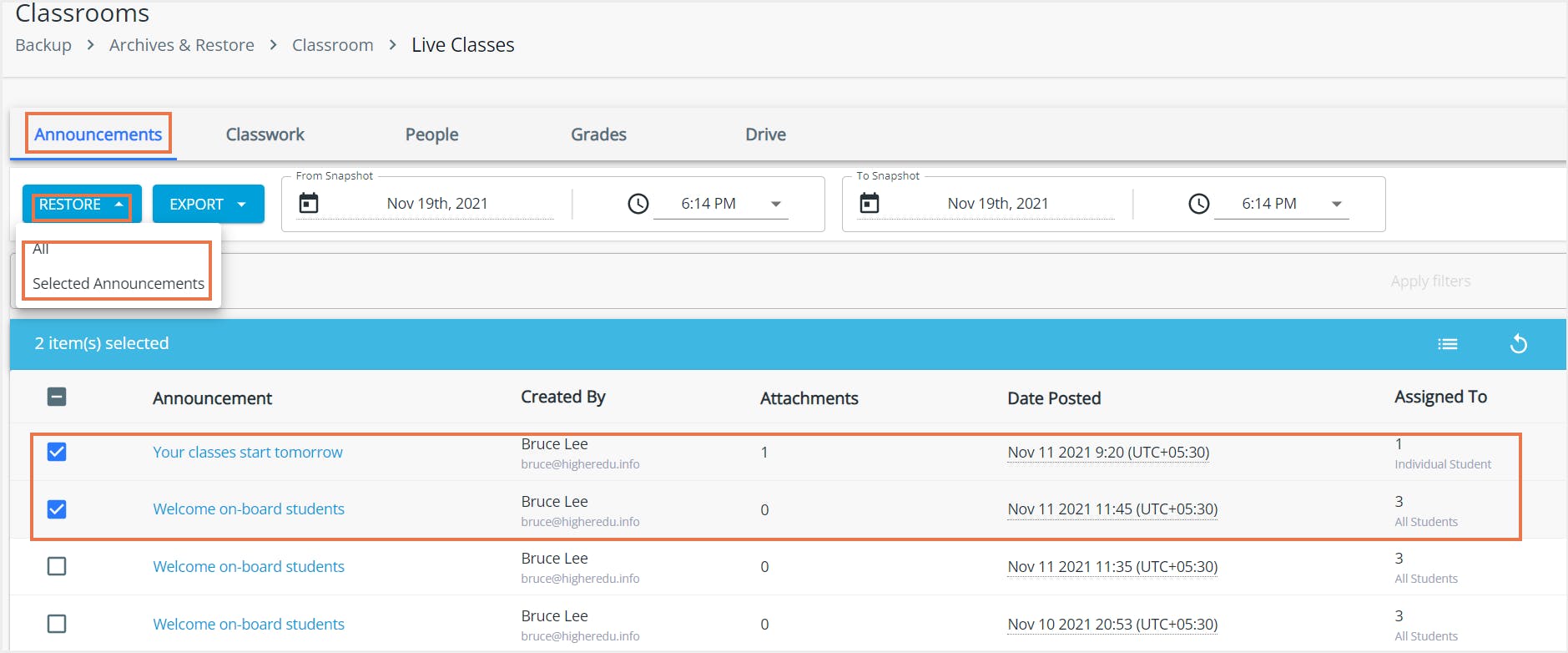
Step 7: Add comments to be shown in the Restore Report (optional) and select “Restore” to confirm restore.
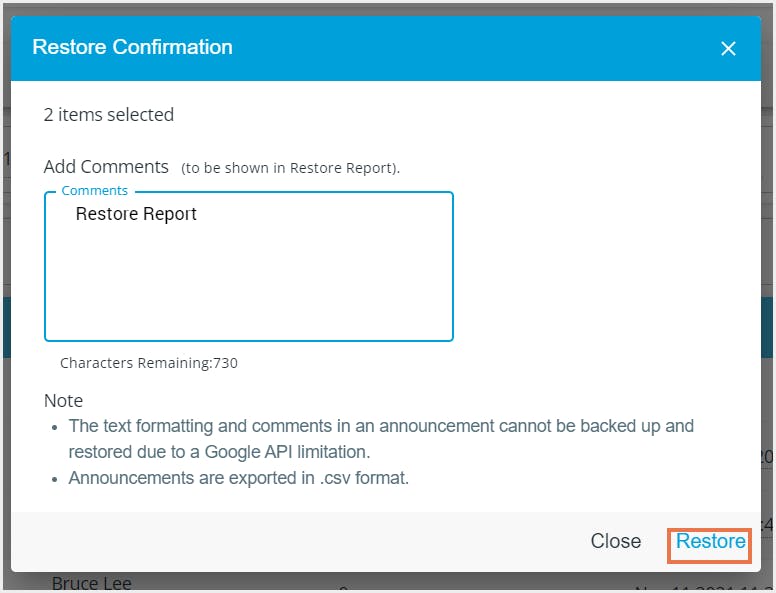
Step 8: Click on “Restore Report” to check the status.
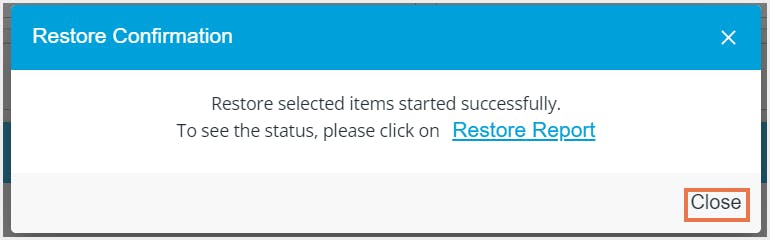
C. Recover Google Classroom Classwork data using SysCloud
Step 1: Log in to the SysCloud backup application using your admin credentials.
Step 2: Click Backup→Archive & Restore.
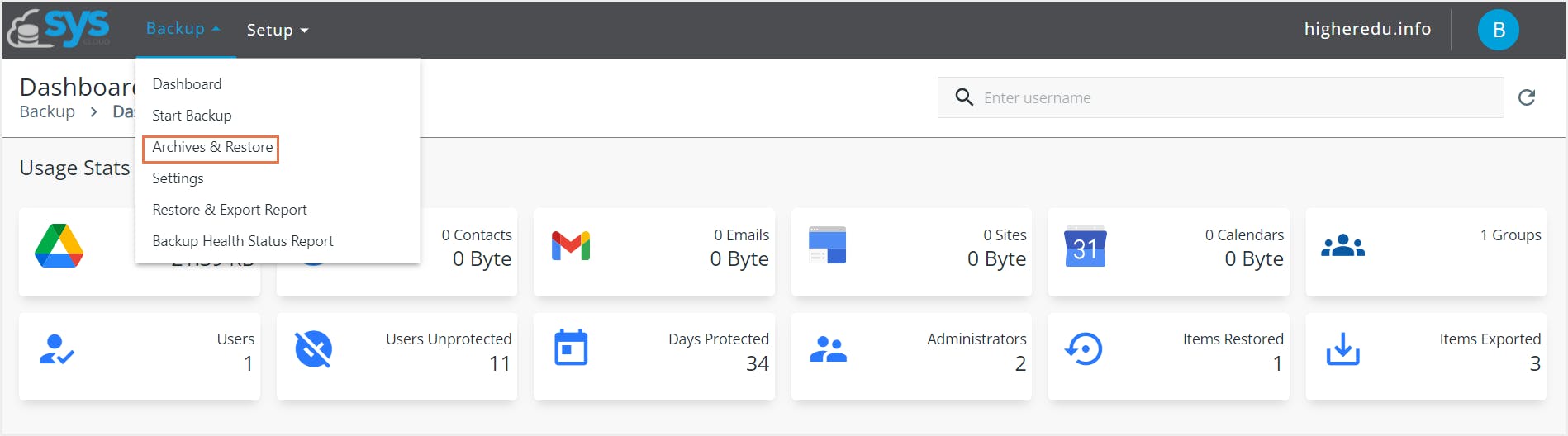
Step 3: Select the Classroom tab and select the account to restore the data.
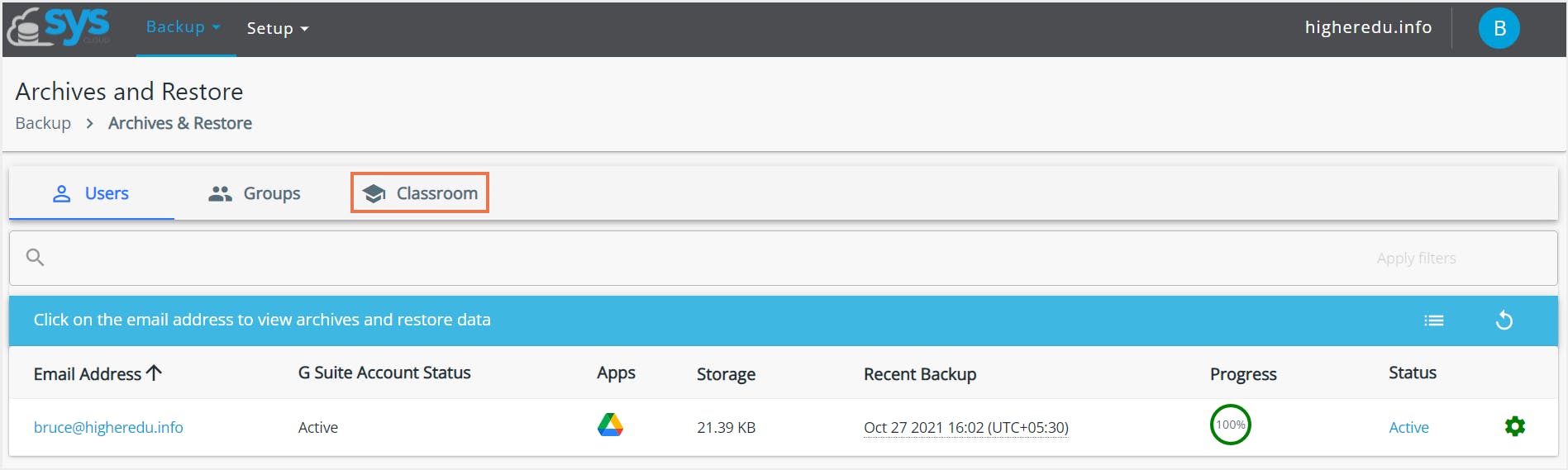
Step 4: Select the “Classwork” tab.
Step 5: Select the file(s) by clicking on the checkbox next to the file name.
Step 6: Click on “Restore” and choose either all or selected Classwork/Topics.
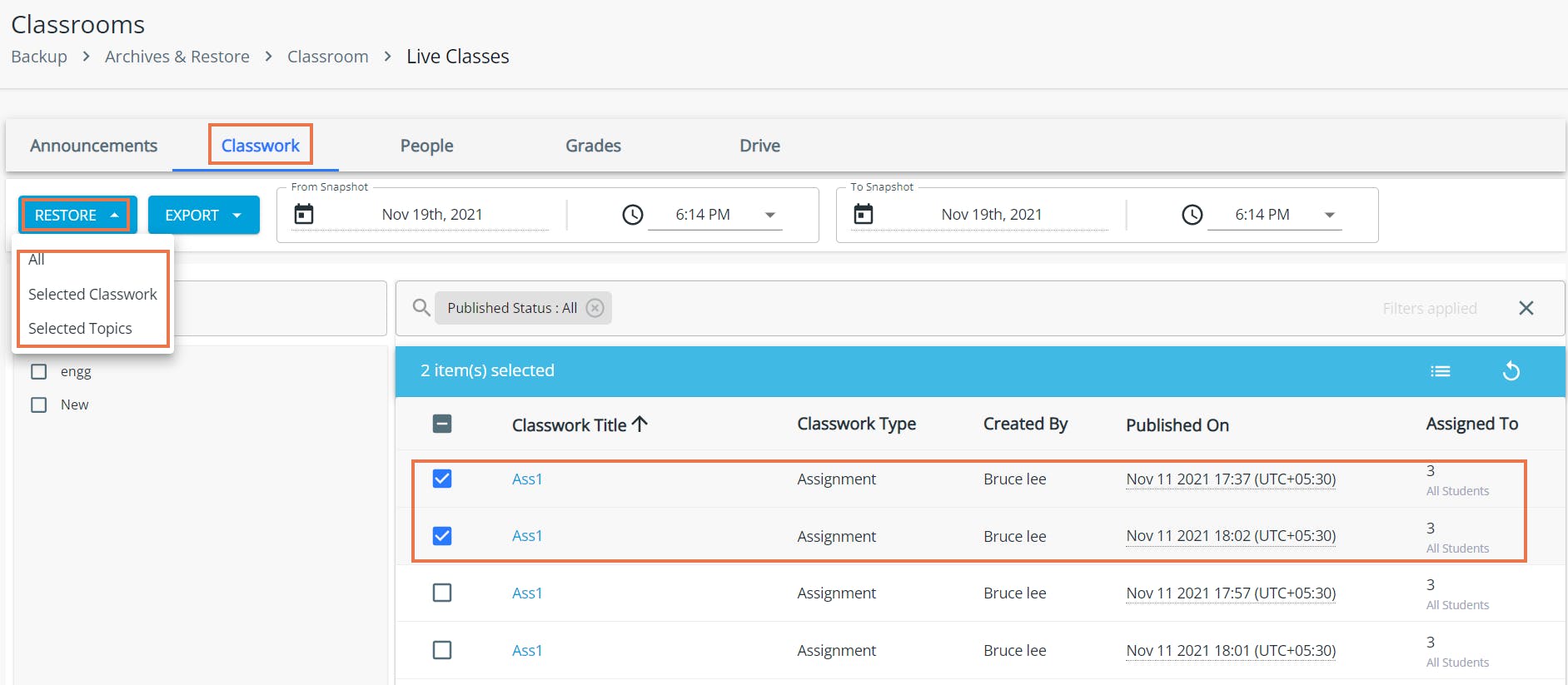
Step 7: Add comments to be shown in the Restore Report (optional) and select “Restore” to confirm restore.
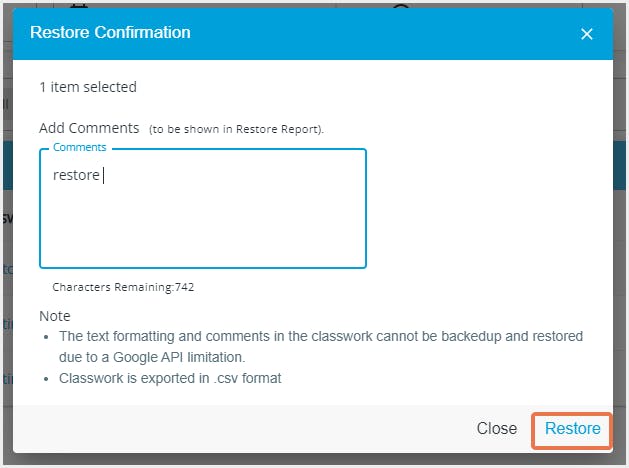
Step 8: Click on “Restore Report” to check the status.
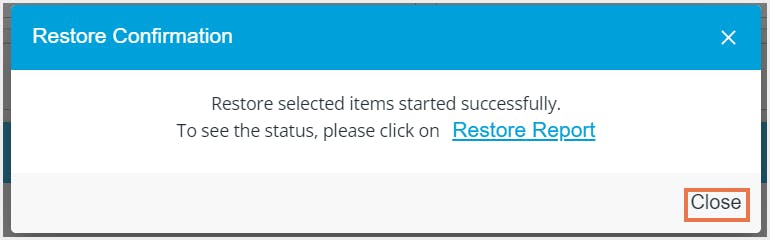
D. Recover Google Classroom People data using SysCloud
Step 1: Log in to the SysCloud backup application using your admin credentials.
Step 2: Click Backup→Archive & Restore.
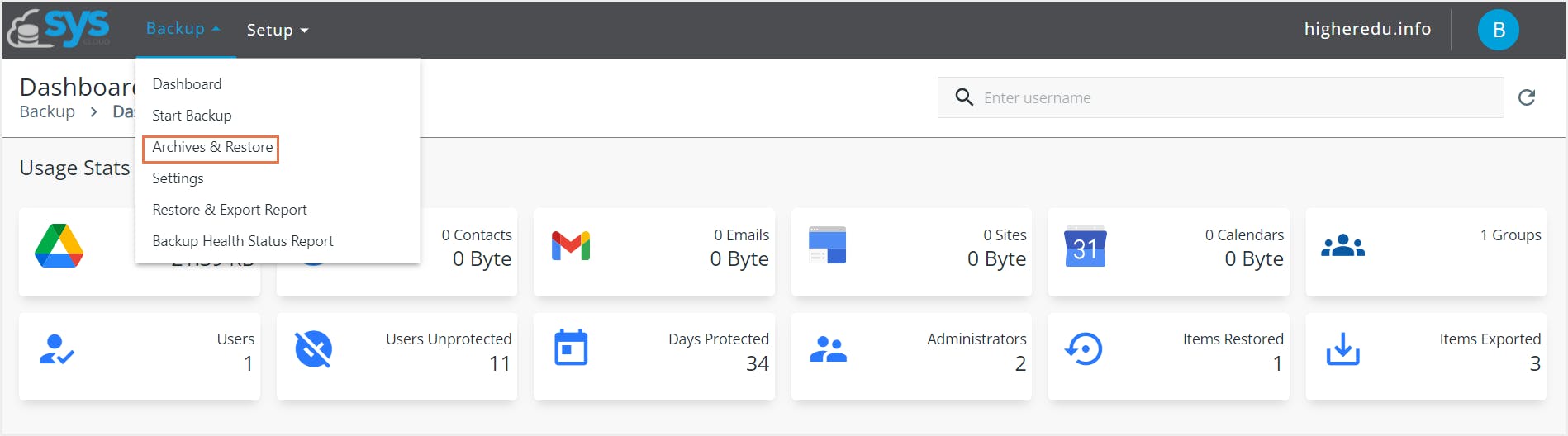
Step 3: Select the Classroom tab and select the account to restore the data.
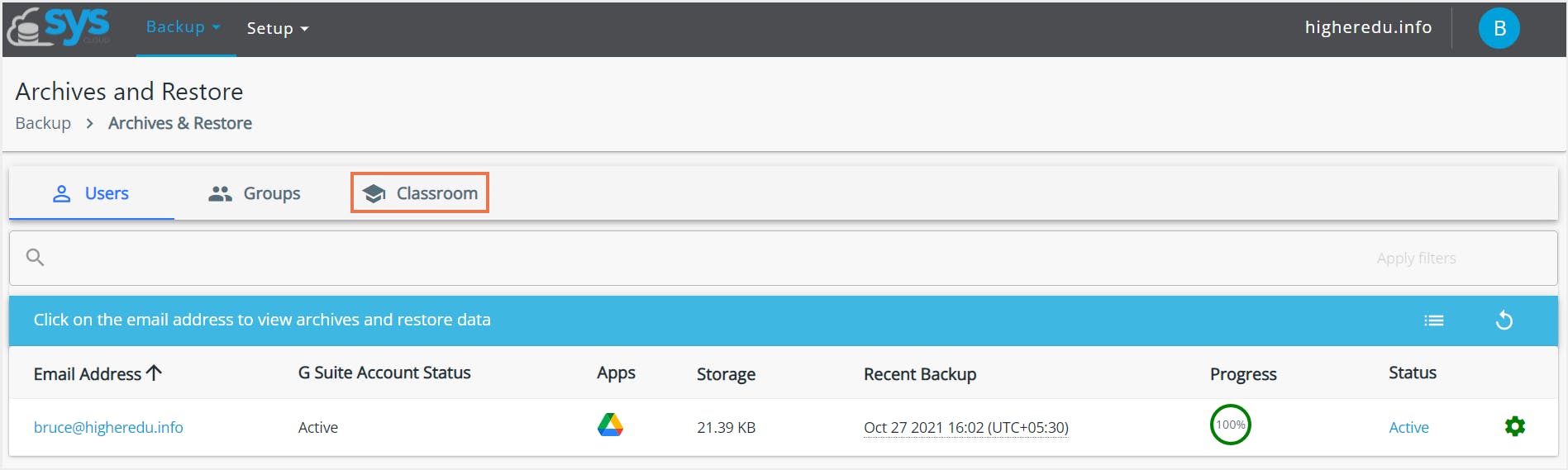
Step 4: Select the “People” tab.
Step 5: Select the file(s) by clicking on the checkbox next to the file name.
Step 6: Click on “Restore” and choose either all or selected People.
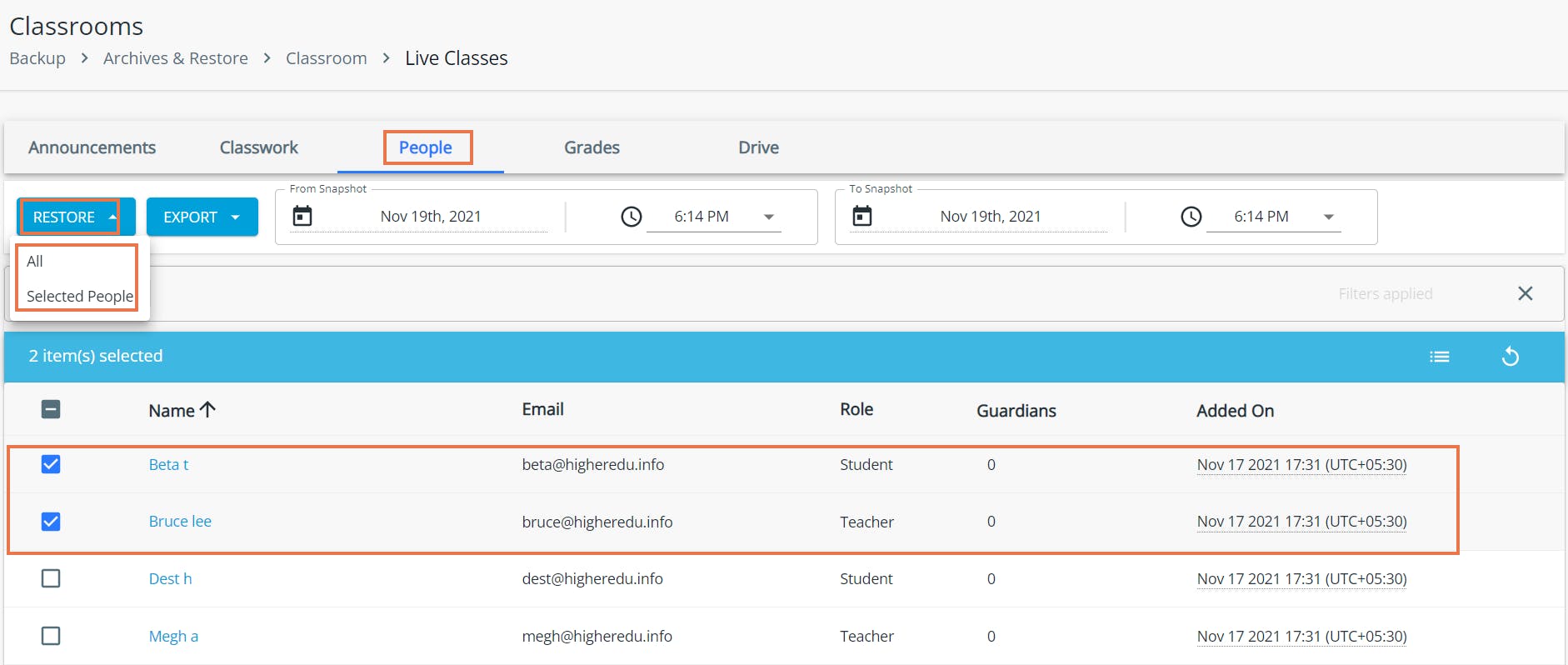
Step 7: Add comments to be shown in the Restore Report (optional) and select “Restore” to confirm restore.
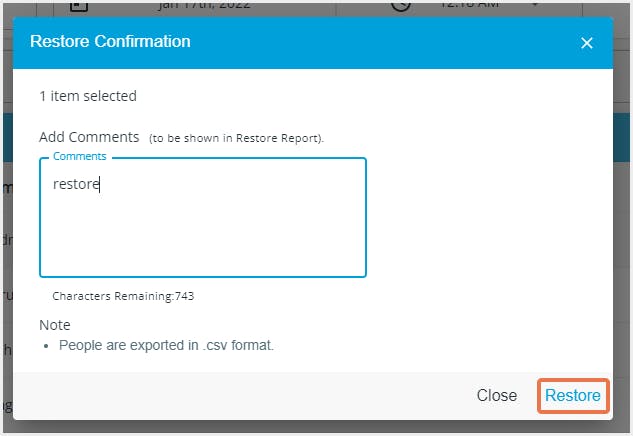
Step 8: Click on “Restore Report” to check the status.
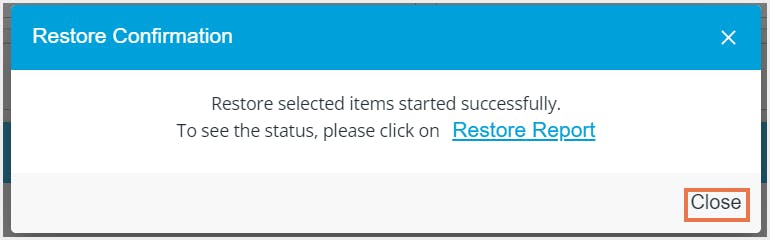
Recommended Content
12/07/2021
10 min read
01/31/2019
14 min read
01/03/2022
5 min read
In this article
- Introduction
- What happens when Google Classroom data is deleted?
- How to recover permanently deleted Google Classroom data when you don’t have a backup?
- How to recover permanently deleted Google Classroom data when you have a backup?
Tools