Categories
In this article
- Introduction
- Slack native retention policy
- Legal hold
- Limitations of native retention options
- Third-party cloud backup solutions
An Admin’s Guide to Slack Data Retention Policy
30 Mar 2022
10 min read
Ahana
Article at a glance
- Retention policies can either keep messages and files indefinitely or delete them after a set time, but do not prevent the permanent deletion of channels and their content.
Legal holds apply only to specific users, not channels or conversations, leaving critical data unprotected. What is the solution?
Read more
1. Introduction
Slack is one of the most popular workspace and team messaging applications. A recent survey shows that Slack has over 12 million daily active users and 750,000 organizations subscribed to the application for active, day-to-day business communication. Widespread use of Slack also means there is an increased risk of data loss due to human errors or cyber threats. The absence of recycle bin in Slack makes it tricky for the IT administrators to retain Slack data.
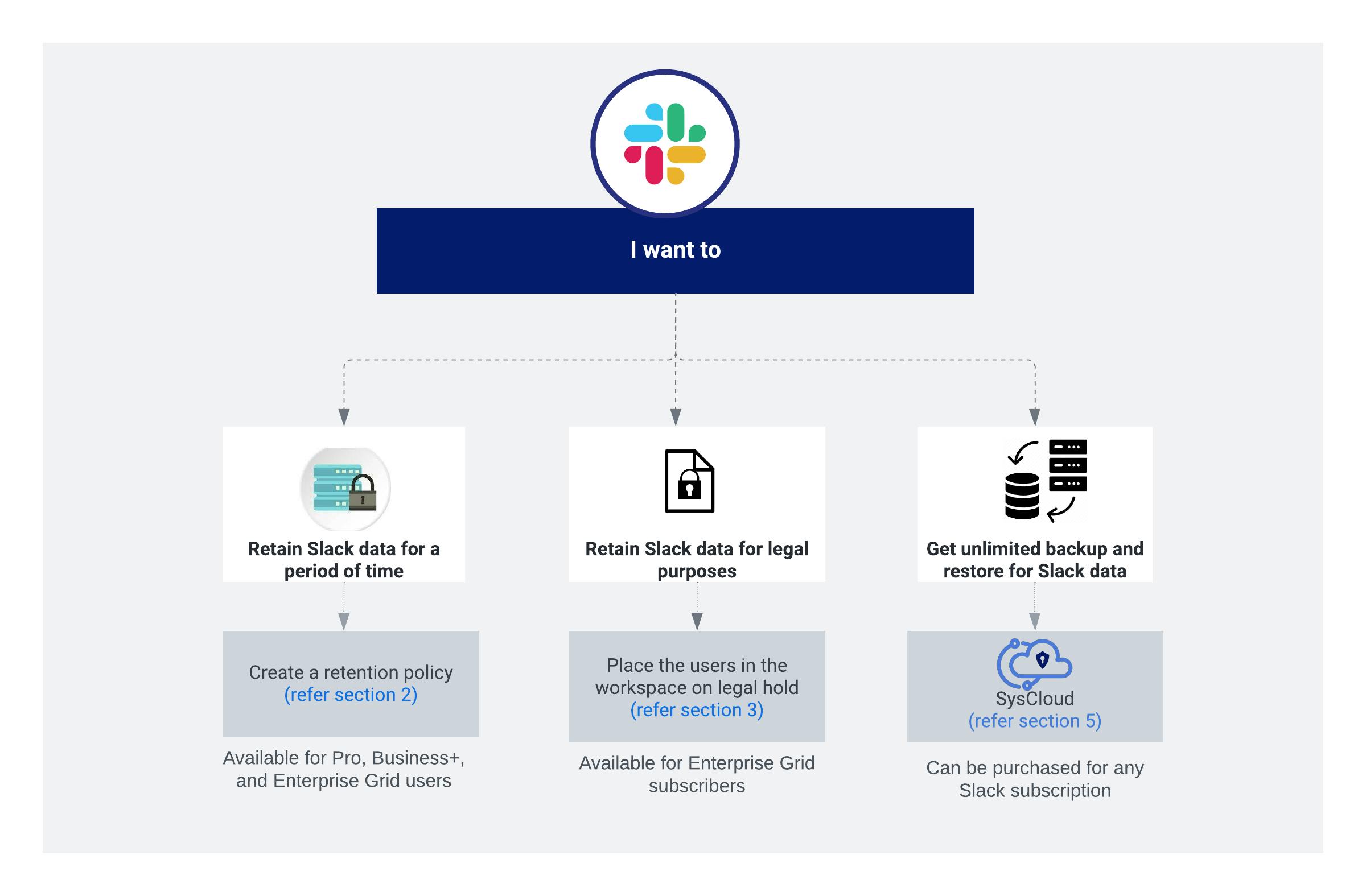
2. Retain Slack data using a retention policy
2.1. Available editions
Slack’s retention policy is available in all paid plans of Slack- Pro, Business+, and Enterprise Grid.
2.2. Message retention in Slack
- Slack will keep all messages including its edits and deletions.
- Slack will keep all messages but will not track edits and deletions.
- Slack will delete messages and revisions after the customized period that the admin chooses.
Note: Retention does not apply to messages in deleted Channels. If a channel is deleted, messages and its revisions will be permanently deleted regardless of your workplace settings.
2.2.1. How to set retention policy for messages in Slack?
For Pro and Business+ subscriptions
Step 1: From your Slack homepage, click on your workspace name on the top left.
Step 2: Select Settings and Administration → Workspace settings.
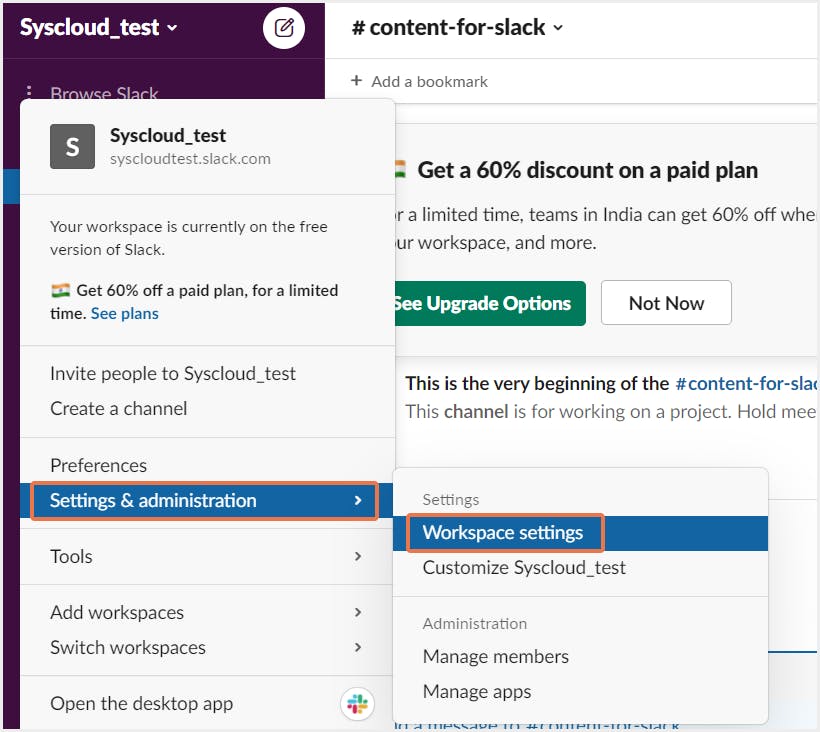
Step 3: Click on the Expand button next to Message Retention and Deletion.
Step 4: Select your preferred retention settings from the drop-down menu.
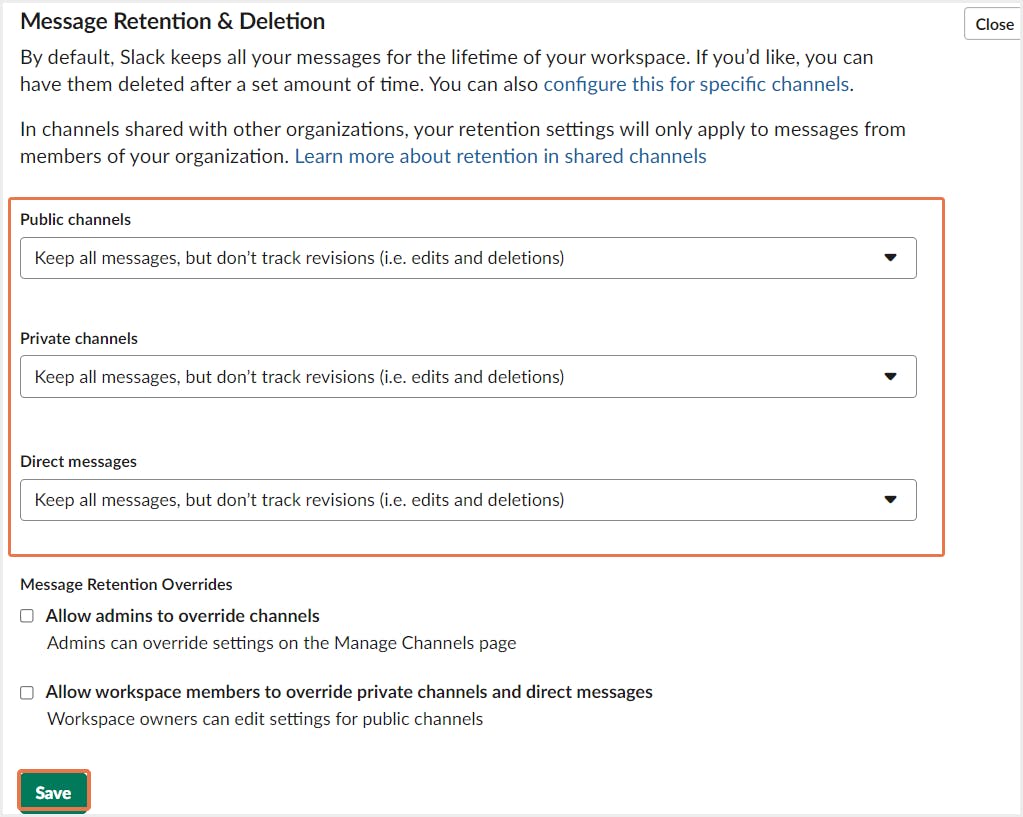
Step 5: Click on Save.
Step 6: Check the box next to Yes, apply these new settings. Click on Confirm Settings.
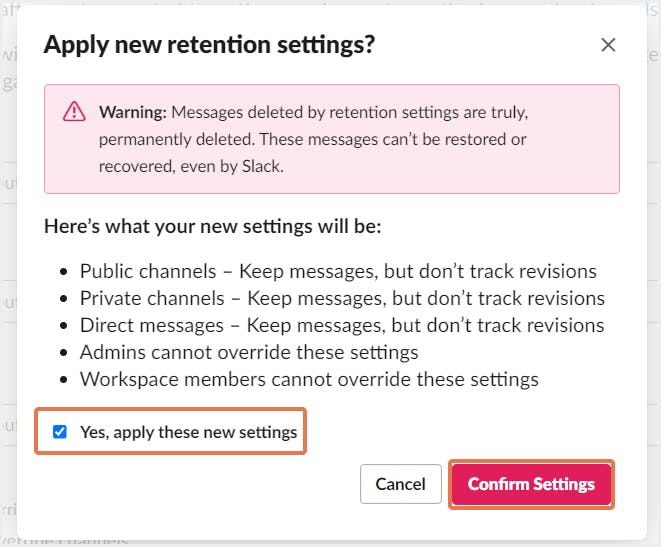
For Enterprise Grid subscription
a) Set org-level message retention settings
Step 1: From your Slack homepage, click on your workspace name on the top left.
Step 2: Select Settings and Administration → Organization Settings.
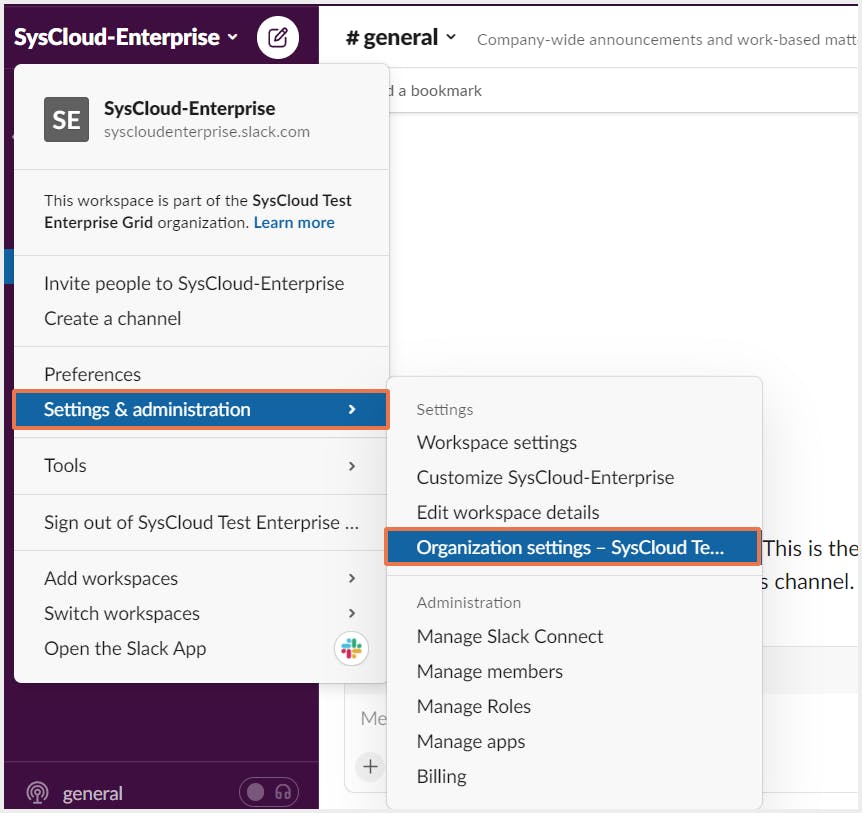
Step 3: Select Messages and Files from the Settings bar on the left.
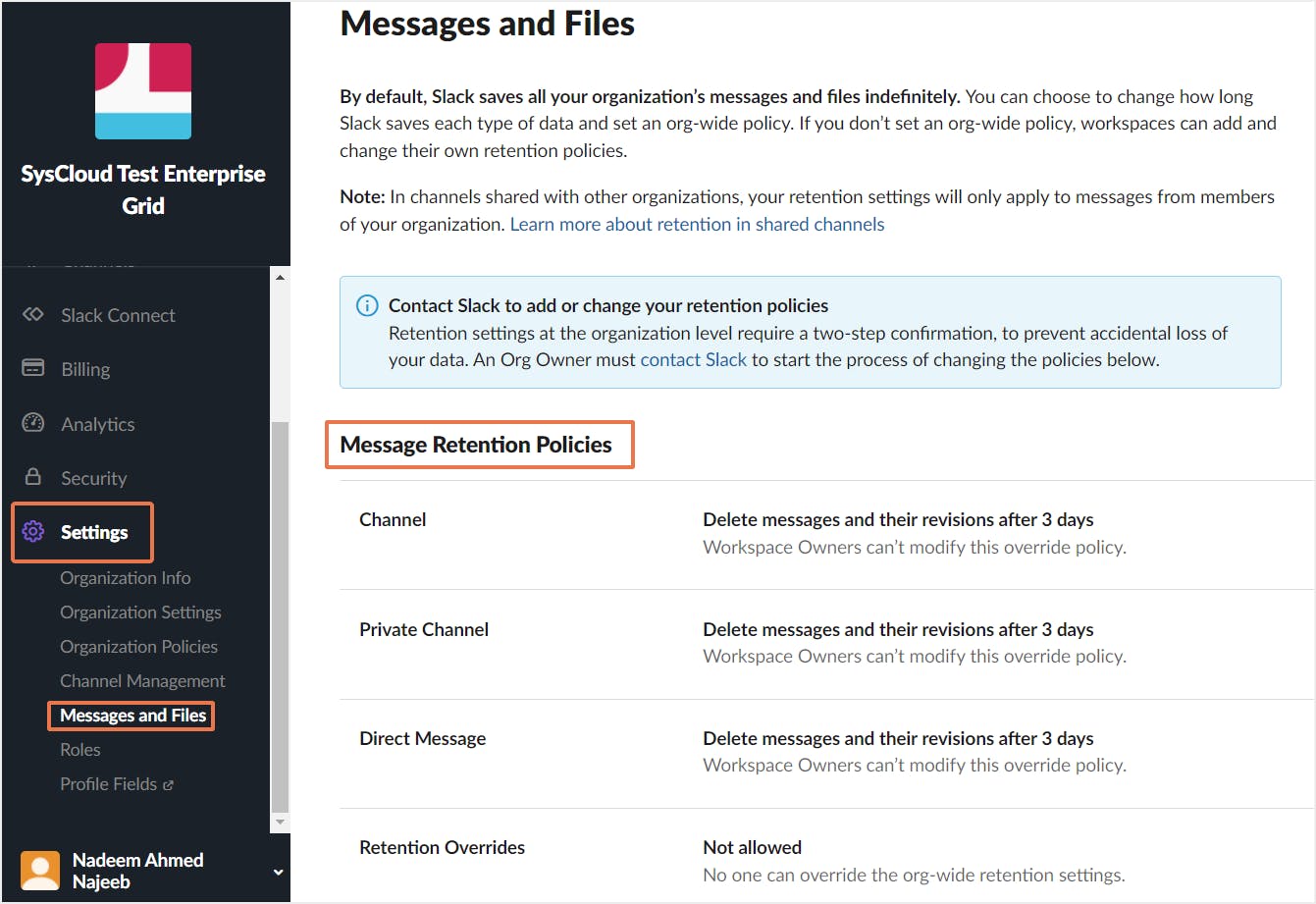
Step 4: Review your policies below Message retention policies.
b) Set workspace level message retention settings
Step 1: From your Slack homepage, click on your workspace name on the top left.
Step 2: Select Settings and Administration → Workspace settings.
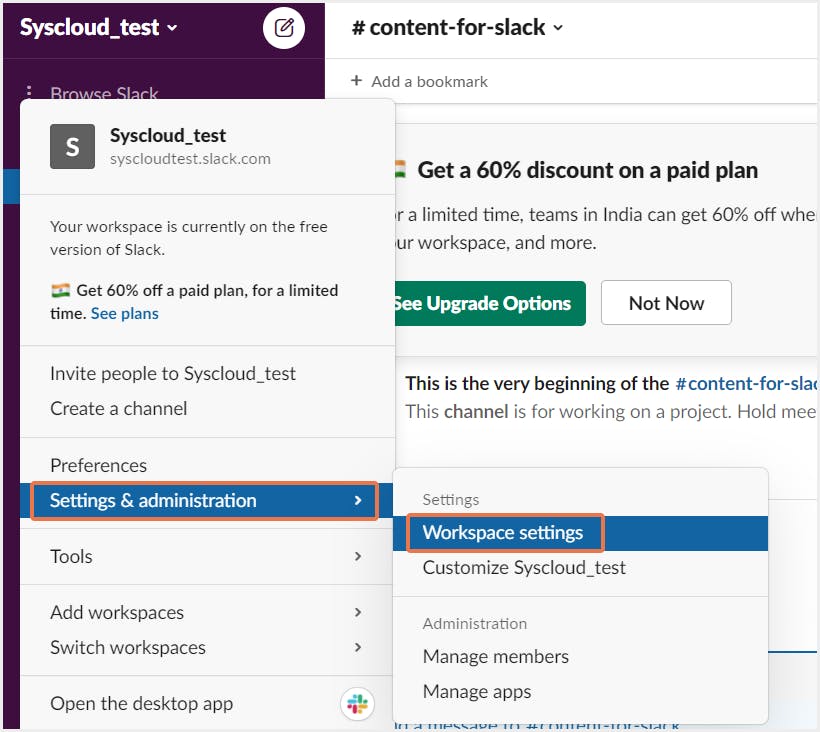
Step 3: Click on the Expand button next to Message Retention and Deletion.
Step 4: Select your preferred retention settings from the drop-down menu.
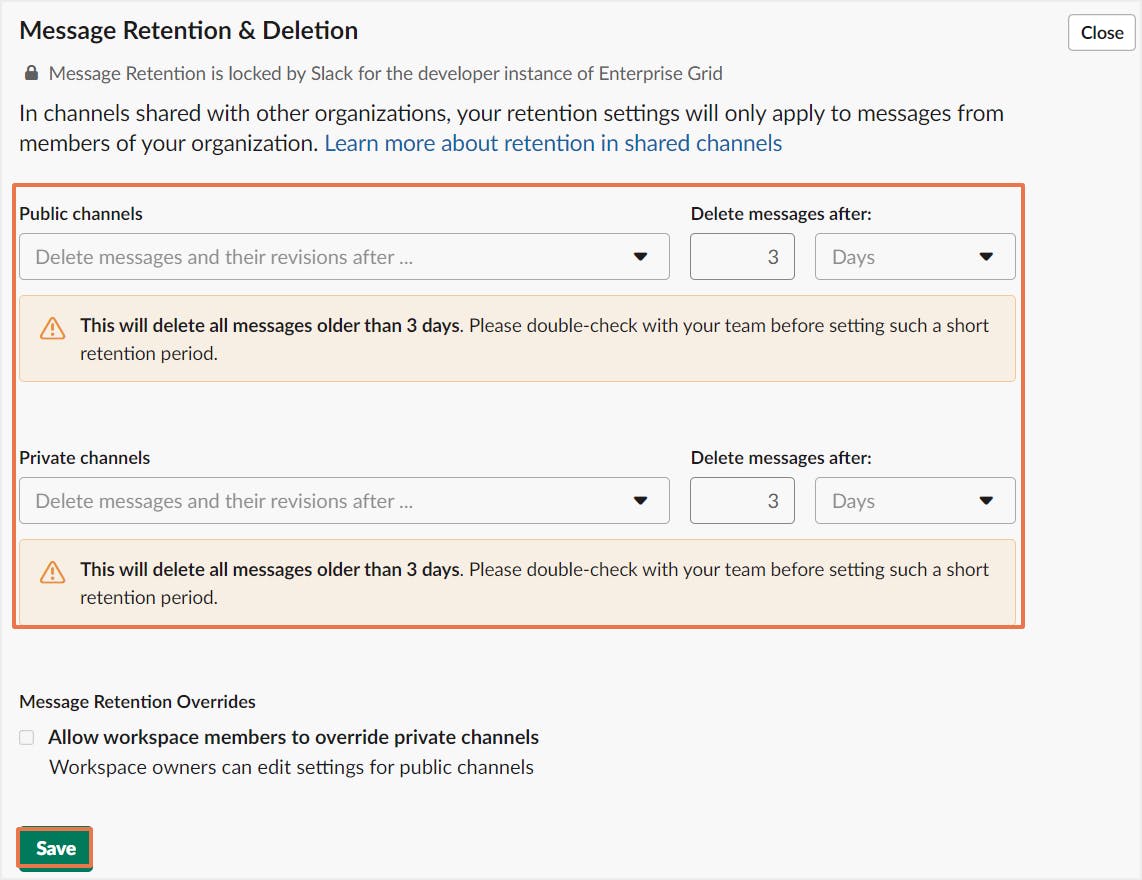
Step 5: Click on Save.
Step 6: Check the box next to Yes, apply these new settings. Click on Confirm Settings.
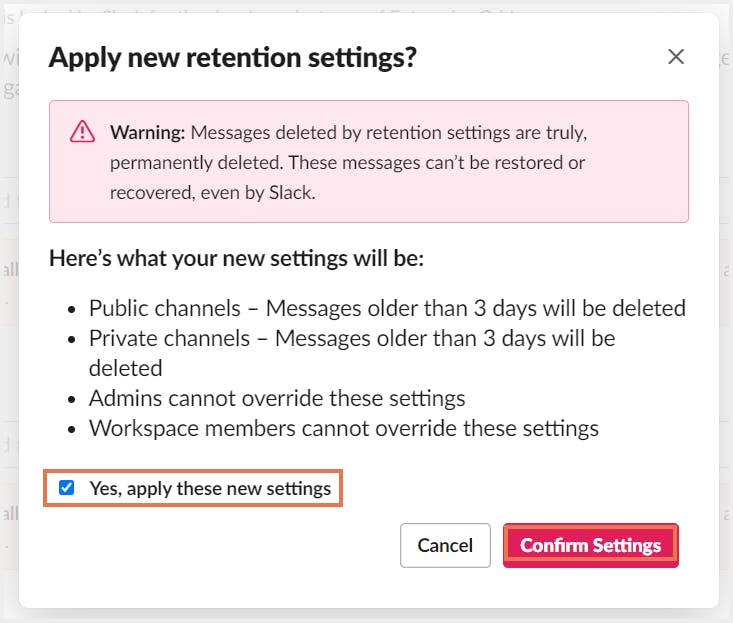
Note: 1. Slack Connect allows you to work with people outside your company in channels and direct messages. In channels shared with the other organizations, the retention settings set by an organization will only be applied to the messages sent by its members.
To check out our in-depth article on Slack export, click here.
c) Conversation-specific retention settings
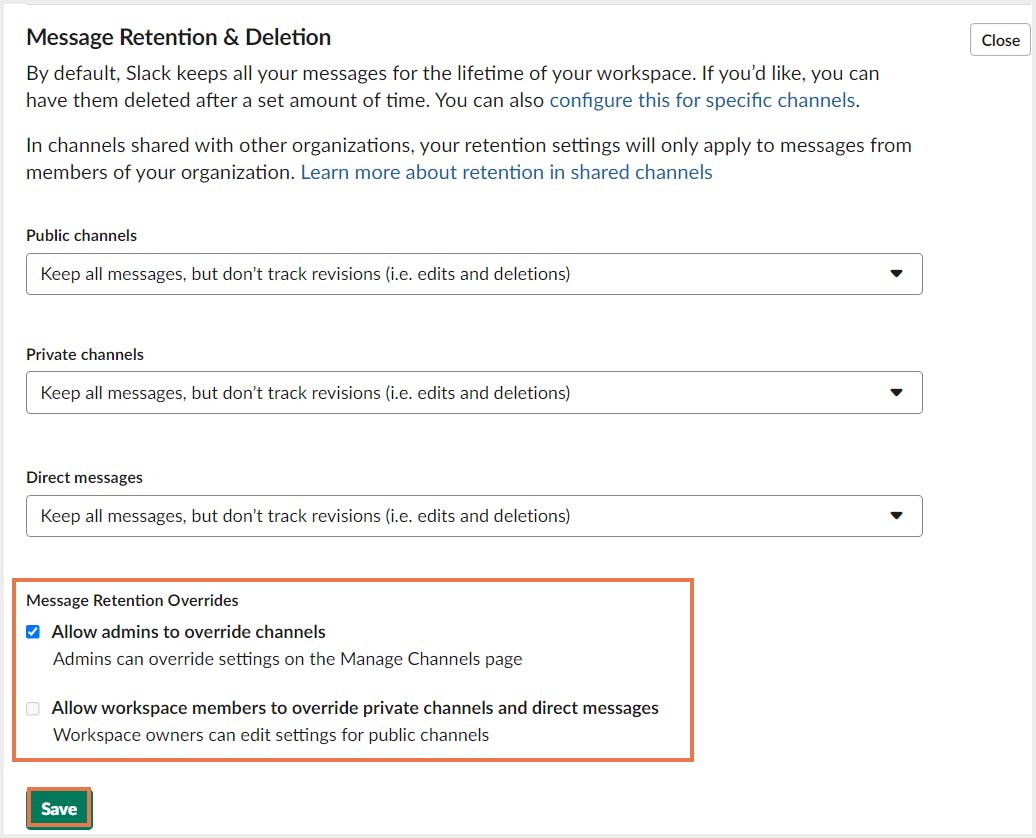
Note: For Enterprise Grid, org owners will have to contact the Slack support team to set message override policies for every workspace in the org. If an org-level retention policy is in place, workspace owners will not be able to adjust message retention settings for their workspace(s).
2.2.2. How retention works for messages in Slack
2.3. File Retention in Slack
Keep all files indefinitely: Slack will keep all the files, including deleted files, for the lifetime of a workspace. The deleted files will be available via the exports for all conversations and Discovery API.
Keep all files for a set number of days: Slack will permanently delete files, including the files shared from a third-party app, after the number of days the workspace/ org owners choose. The files deleted will still be available via exports for all conversations and Discovery API.
2.3.1. How to set retention policy for files in Slack?
For Pro and Business+ subscriptions
Step 1: From your Slack homepage, click on your workspace name on the top left.
Step 2: Select Settings and Administration → Workspace settings.
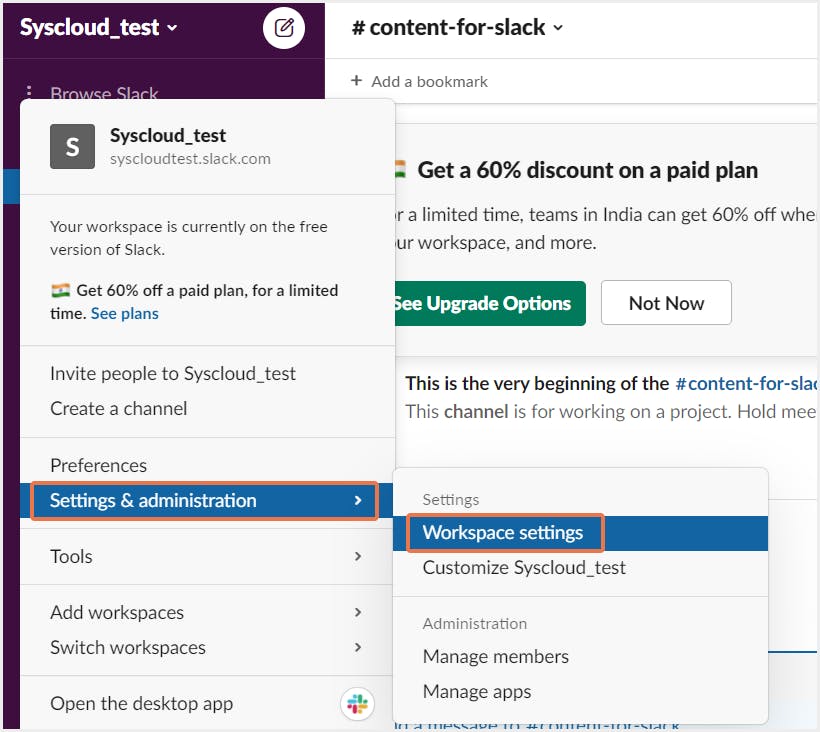
Step 3: Click on the Expand button next to File Retention and Deletion.
Step 4: Select your preferred retention settings from the drop-down menu.
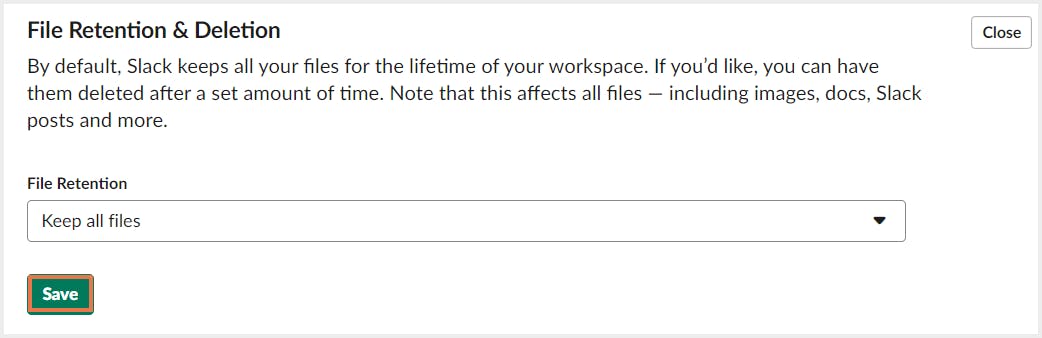
Step 5: Click on Save.
For Enterprise Grid subscription
Step 1: From your Slack homepage, click on your workspace name on the top left.
Step 2: Select Settings and Administration → Organization Settings.
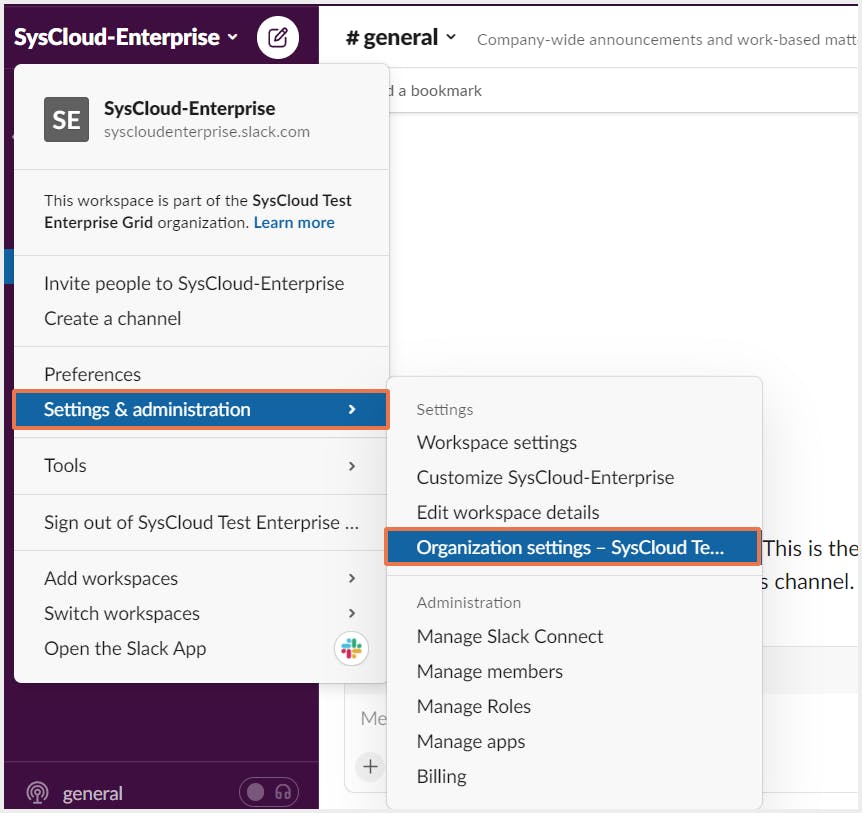
Step 3: Select Messages and Files from the Settings bar on the left.
Step 4: Review your policies below File retention policies.
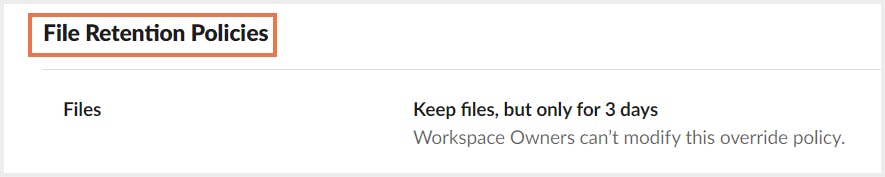
Note: Currently, workspace owners cannot set file retention settings at the workspace level or for specific conversations.
3. Retain Slack data using legal hold
3.1. Available editions and user permissions
In an Enterprise Grid subscription, any compliance system admin can place the legal hold on specific members to preserve their messages and files in Slack.
3.2. How to create a legal hold to preserve Slack data?
Step 1: Login to Slack application using your compliance admin credentials.
Step 2: Click on your workspace name on the top left.
Step 3: From the drop-down menu, select settings and administration.
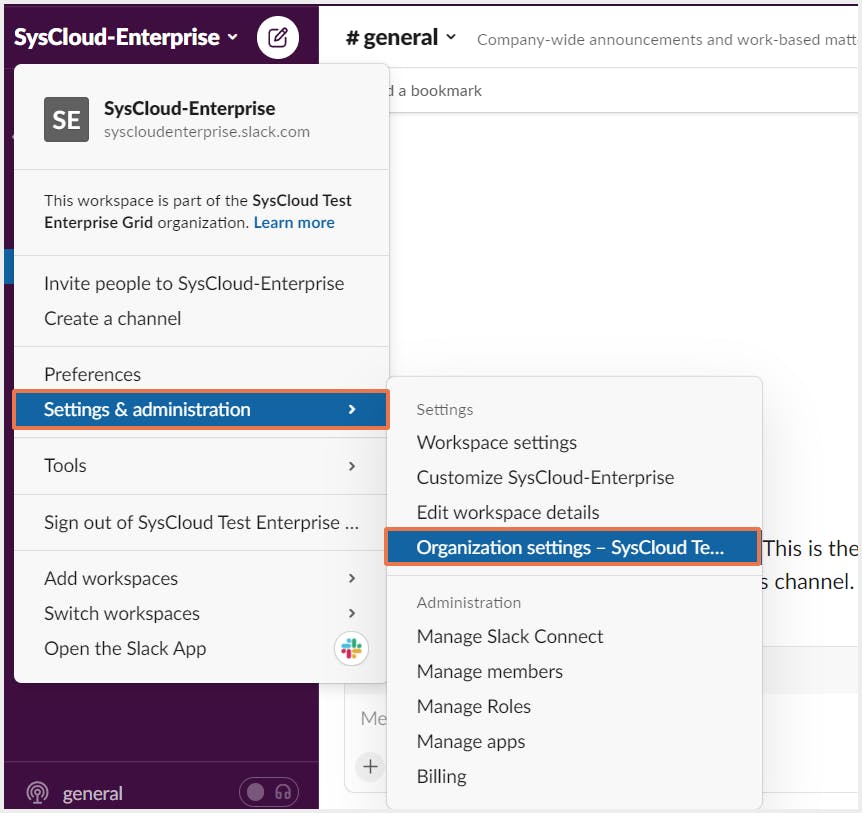
Step 4: Click on organizational settings and select security from the left sidebar.
Step 5: Select legal holds and click on create hold.
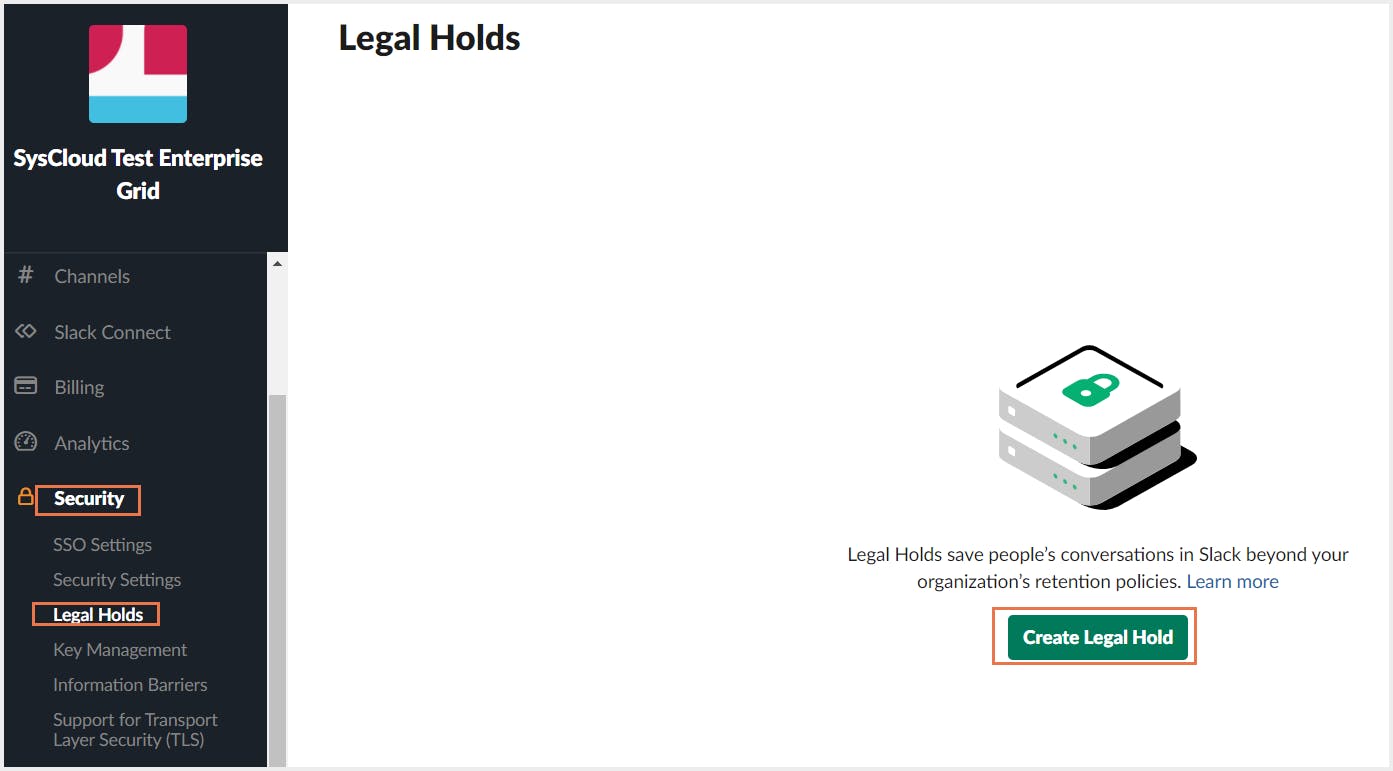
Step 6: Create a hold by adding name, description, selecting which conversations to include and an optional date range.
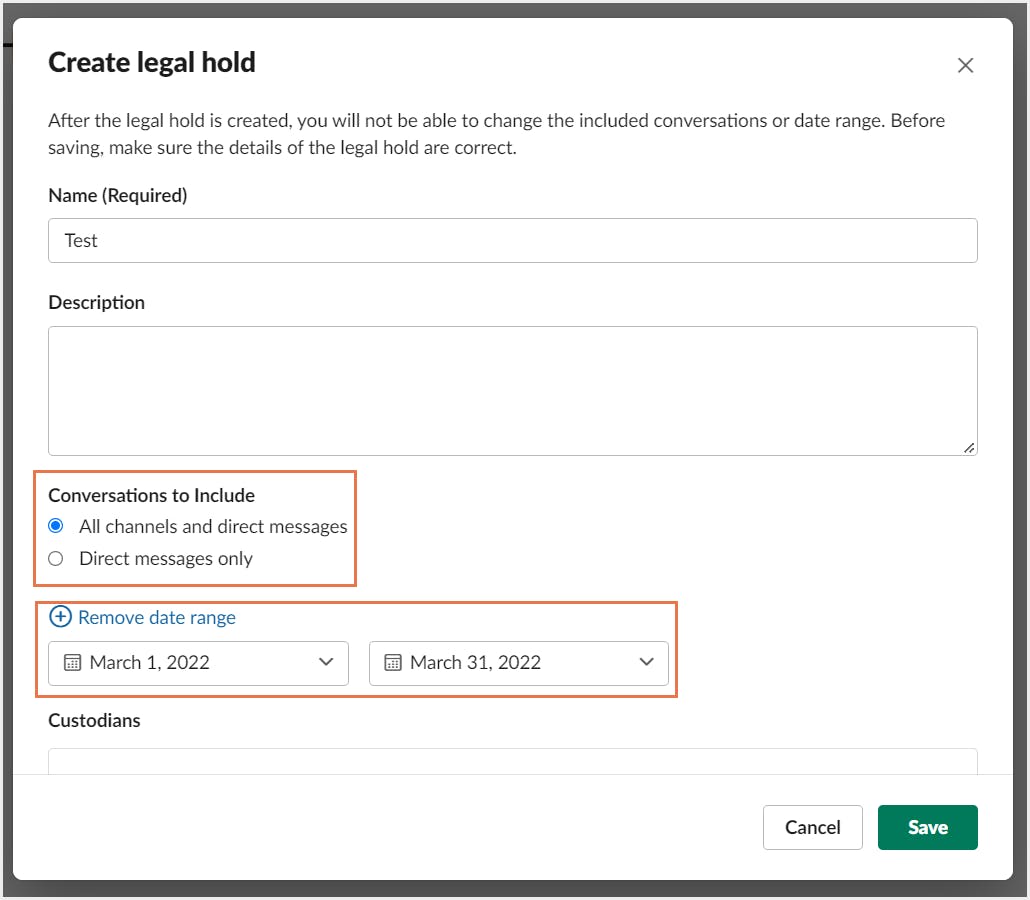
Step 7: To select the members to include in the hold, click on add custodians.
Step 8: Click on Save.
4. Limitations of native Slack data retention options
- Slack’s retention policy restores deleted or edited versions of the messages only for the Enterprise Grid API users.
- Both retention policy and legal hold do not protect a channel from deletion. If a channel preserved under a retention policy or legal hold is deleted, its message and file data are not saved.
- Legal hold doesn’t permit targeted preservation. Since Slack’s legal hold function applies to people, not channels or any other Slack data, the focus is not on relevant channels or conversations. Instead, it preserves any conversation that the user has been part of which might not be relevant or essential.
- Retention policy cannot be set based on the file type nor can it be applied to individual conversations.
- Unlike third-party backup tools, Slack’s native retention lacks automated recovery features. Users will have to download and export data manually.
- Legal hold is available only in the Enterprise Grid plan which is lot more expensive than the Pro or Business+ subscriptions.
5. Retain Slack data using third-party backup applications
Third-party backup tools like SysCloud are designed to offer a reliable backup solution for Slack data. With SysCloud, administrators can effortlessly back up and restore Slack channels, conversations, threads, and messages in addition to exporting all Slack data as .csv files and files in their original format. Admins can easily restore data from any point-in-time backup snapshots and restore deleted messages to a different channel.
To learn more about SysCloud’s backup for Slack, click here.
5.1. Why should you use SysCloud to back up Slack data?
- Automated Slack backups and automatically resolves API errors.
Export threads, channels, direct messages, or even the entire workspace in JSON format. (Not available in the beta version)
- Restore threads in a channel, direct messages, and channels with a single click.
- Search for content inside conversations, files, channels, and user groups using keywords, across all your workspaces.
5.2. SysCloud backup for Slack data
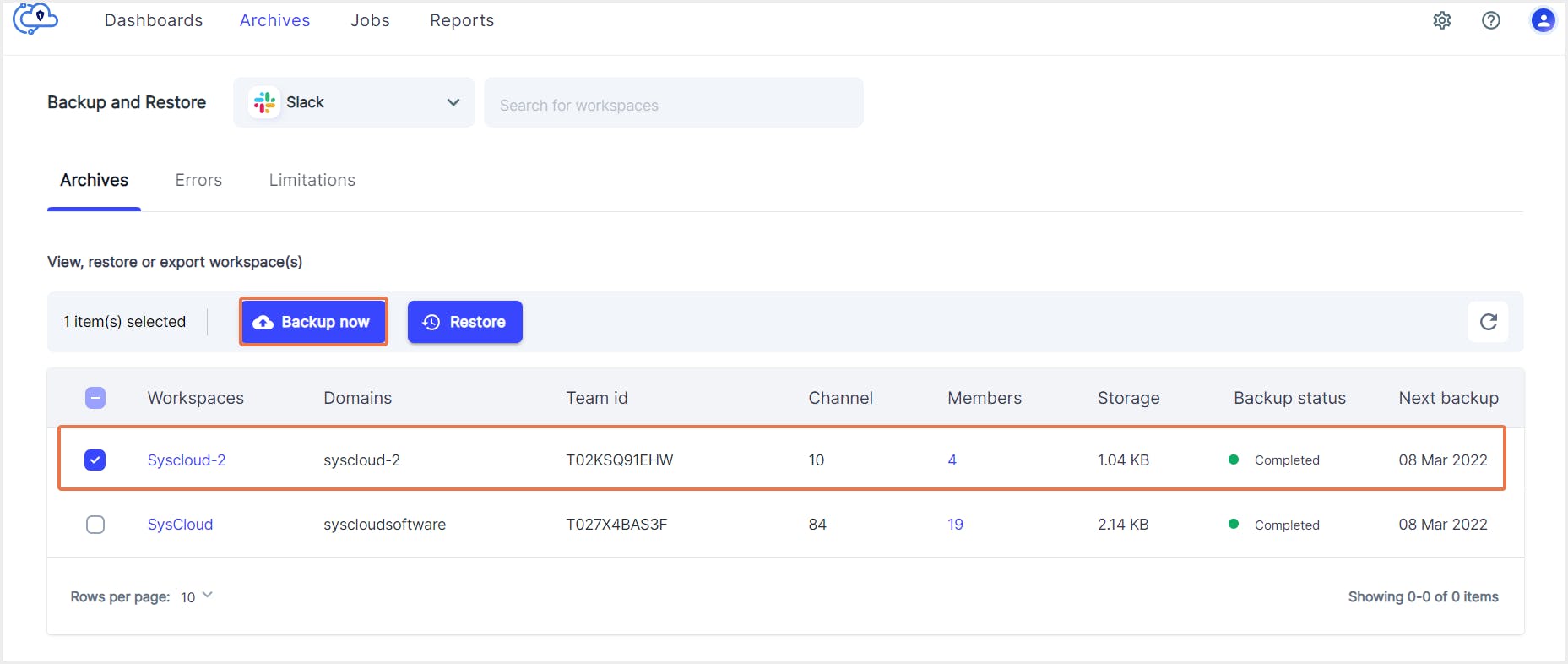
5.2.1. Channel backup
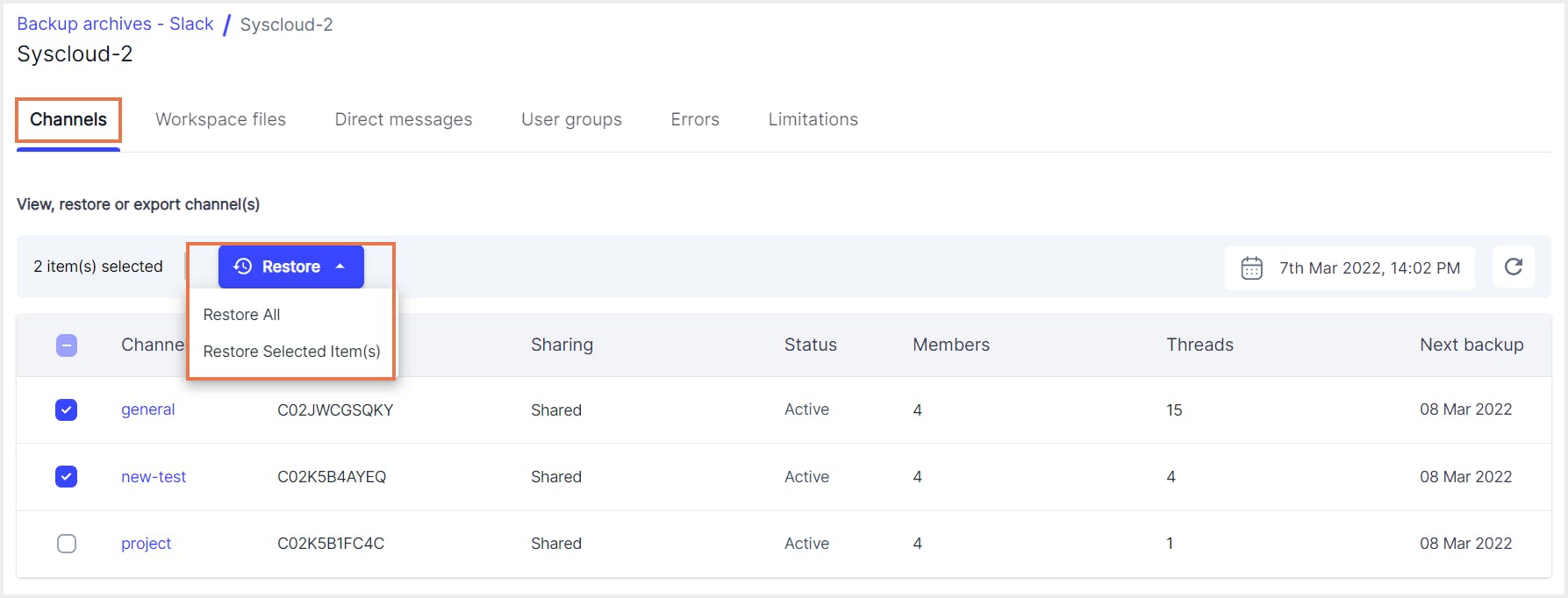
5.2.2. Files backup
Files backed up by SysCloud can be found in the Workspace Files tab within the SysCloud application. Admins can restore both files (from the Workspace files tab) and conversations in which files are included (from the Channels/Direct messages tab) from the application.
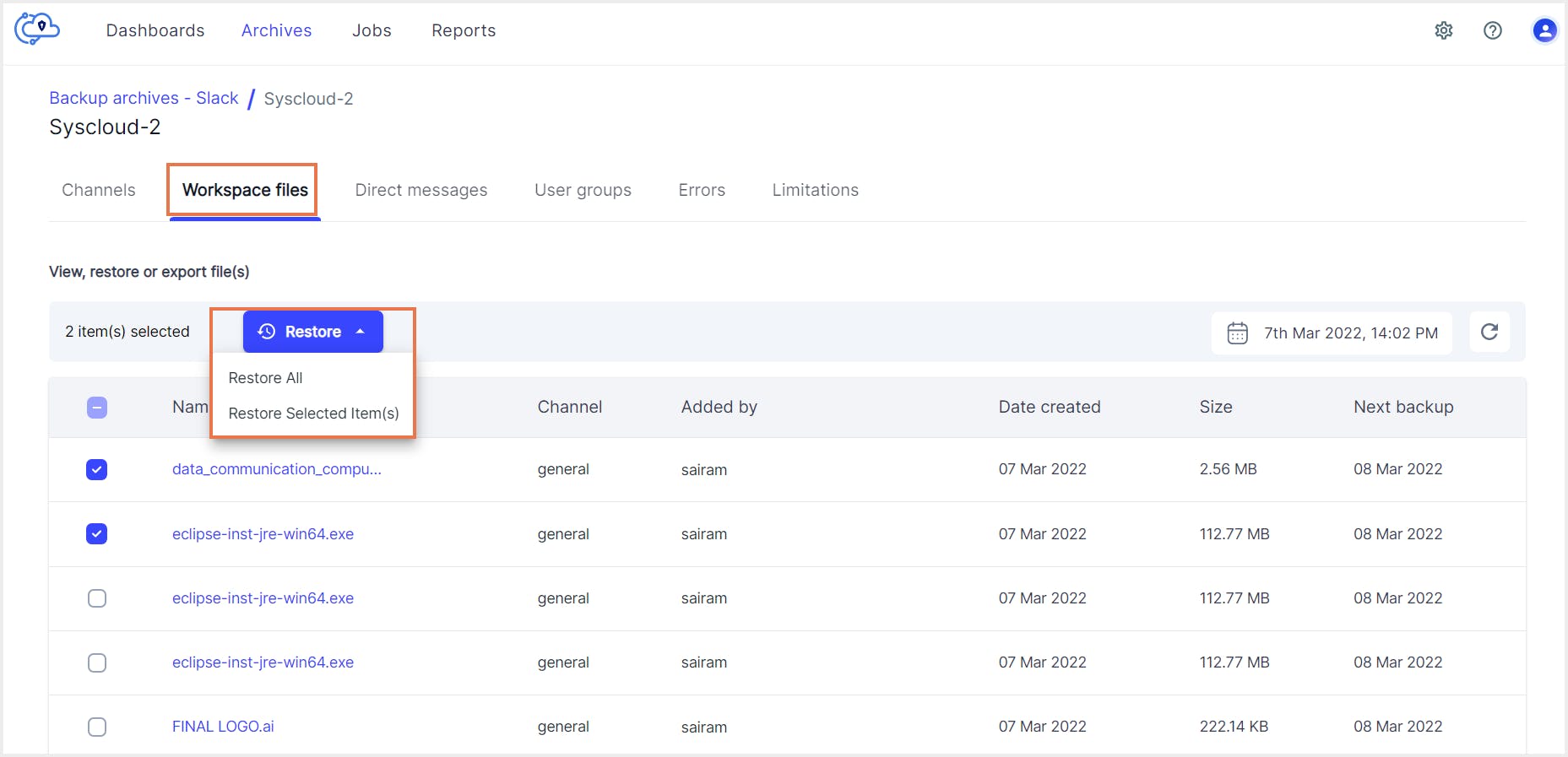
5.2.3. SysCloud vs. Slack native retention
| Featues | SysCloud | Native retention settings | |||
|---|---|---|---|---|---|
Retention | |||||
Restore edited messages | Only using Discovery API | ||||
Restore private channel messages | Admin only | ||||
Show more | |||||
Read our in-depth article to learn more about how SysCloud addresses the retention and restoration gaps in Slack.
Recommended content
SysCloud vs. Slack Native Retention
In-depth guide on how SysCloud addresses the data retention and restoration gaps for critical Slack data.
Read nowAn Admin's Guide to Export Slack Conversation
Discover the easy way to export Slack conversations, channels, and messages using native as well as third-party tools with our step-by-step guide.
Read nowHow to Recover Deleted Slack Data
Learn how to recover deleted Slack data using Slack import & export tool, native eDiscovery tool, and third-party backup applications.
Read nowGet actionable SaaS administration insights
We don’t spam. Unsubscribe anytime.
In this article
- Introduction
- Slack native retention policy
- Legal hold
- Limitations of native retention options
- Third-party cloud backup solutions

