Categories
In this article
- What happens when Google Sites data are deleted?
- How to recover permanently deleted Google Sites data when you don’t have a backup?
- Recover deleted Sites data using Google Sites liberation tool
- Recover deleted Sites data using Google Takeout
- Recover deleted Sites data using Google Vault
- Recover deleted Sites data using third-party backup tools.
Tools
- Sites Recovery Wizard
How to Recover Permanently Deleted Google Sites
5 Jan 2022
7 min read
Ragavarshini Shankar
What happens when Google Sites data are deleted?
Click here to know how to recover deleted files from Trash or the Admin Console.
Note: If the site is shared, collaborators can still make a copy of it before it is permanently deleted.
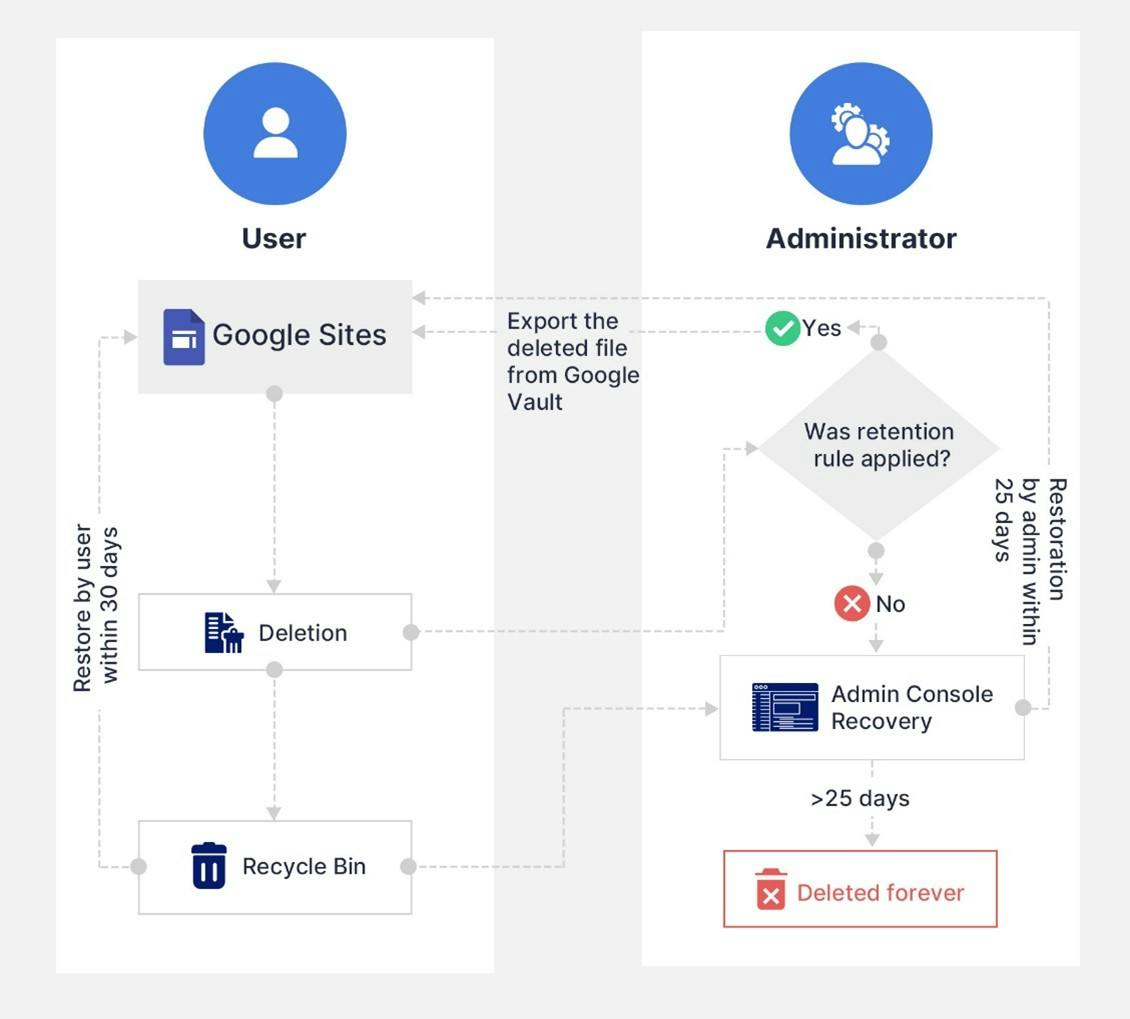
How to recover permanently deleted Google Sites data when you don’t have a backup?
When a new Google site is created, it is automatically added to Google Drive. In the event a site gets deleted, it follows the same recovery procedure as Google Drive. Click here to learn more about how to recover deleted files from Google drive.
Note: Unfortunately, after a site is permanently deleted (from Trash and the admin console), there is no way to recover it unless one of the following backup options is in place.
How to recover permanently deleted Google Sites data when you have a backup?
a. Recover deleted Sites data using Google Sites liberation tool
Google Sites liberation tool is an import/export tool for Google Sites. It uses HTML Microformats to generate an XHTML version of Sites content that can be stored on a hard drive and can be imported back into sites without any loss. This also enables offline browsing and simple HTTP hosting. To know more about how to use the liberation tool to import/export sites, check out this article.
b. Recover deleted Sites data using Google Takeout
How to recover Sites data exported using Google Takeout?
Step 1: Locate the file to be recovered and right-click on it.
Step 2: Select the ‘Extract all’ option from the drop-down menu.
Step 3: Log into your Google Drive
Step 4: Click on the “+ New” button on the upper left of the screen and select the option “File upload/Folder upload” to upload the files back to Google Drive.
Limitations of Google Takeout
- Google Takeout is not a backup solution. The users must download their data manually. If internet access is lost, the download progress is interrupted and cannot be resumed. You will have to begin all over again!
- Google Takeout does not allow you to download files owned by someone else.
- Exporting data using Google Takeout can fail sometimes, making it an unreliable tool for backup.
- Even with a .tgz format, the maximum limit for an archive download is 50 GB/day.
- You might end up with incomplete downloads while exporting larger files or folders.
c. Recover deleted Sites data using Google Vault
To learn in detail about Google Vault retention rules and holds, and how to retain Sites using Vault, read our in-depth articles on Google Vault Fundamentals and A Guide to Google Sites Retention.
How to recover Sites data from Google Vault?
Step 1: Sign in to Google Vault and select ‘Matters’.
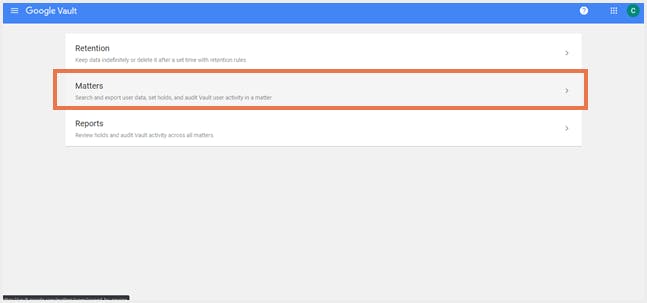
Step 2: Click on ‘Create’ and give a name and description for the new matter.
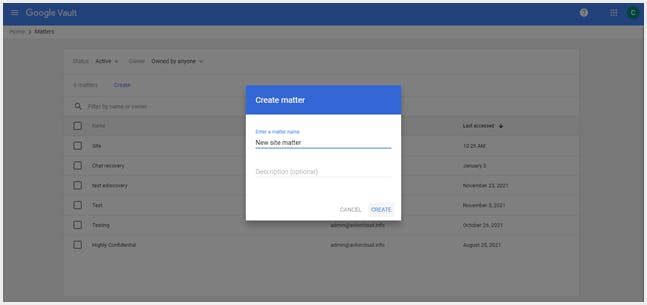
Step 3: Under the ‘Search’ tab, select ‘Drive’ from the Service drop-down menu.
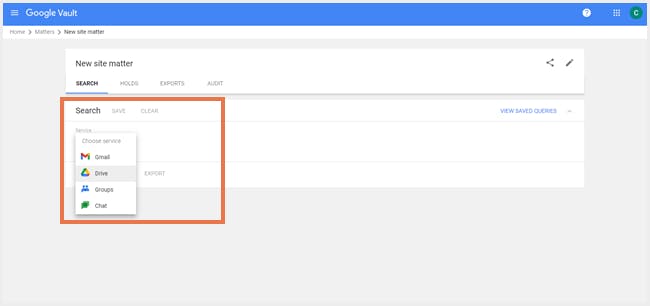
Step 4: Under the ’Entity’ drop-down, select ’Sites’.
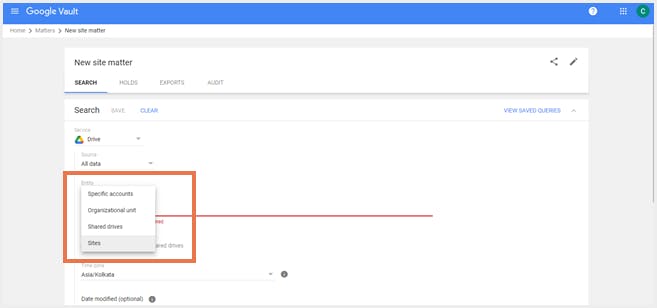
Step 5: Type the URL of the site you want to recover and click ’Add’.
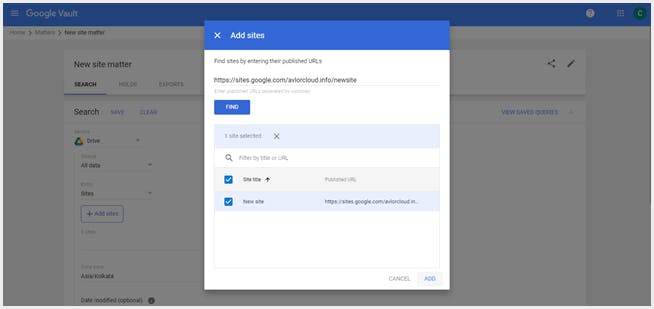
Step 6: Add other parameters such as the date modified, search terms, and version date if required.
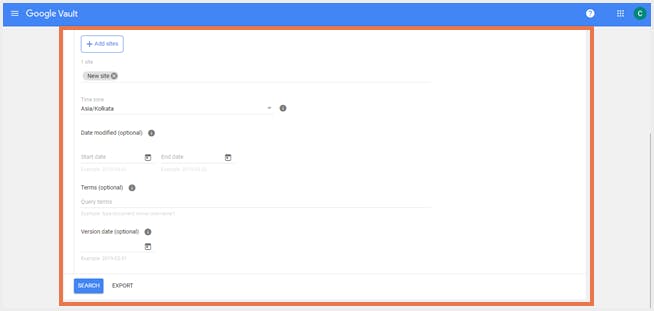
Step 7: You can then export the deleted site and download it.
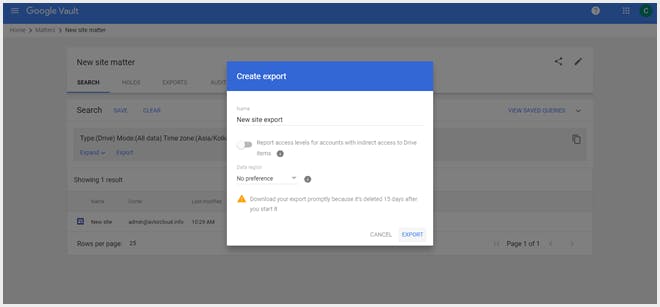
Limitations of Google Vault
d. Recover deleted Sites data using third-party backup tools.
How to backup Google Sites using SysCloud?
Note: Due to API unavailability for New Google Sites, SysCloud backs up Classic Google Sites only.
Step 1: From the SysCloud Backup dashboard, click on the ‘Sites’ card. Alternatively, you can navigate to the ‘Archives and Restore’ page from the Backup menu.
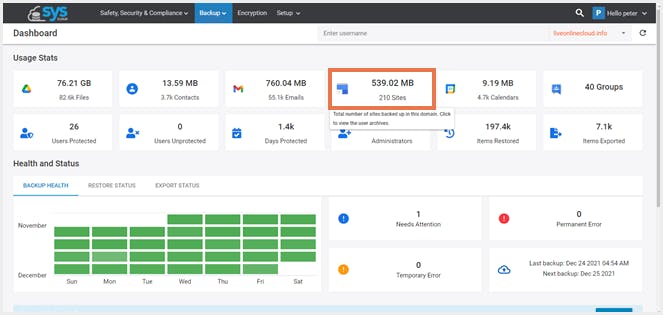
Step 2: Select the owner of the site you want to recover.
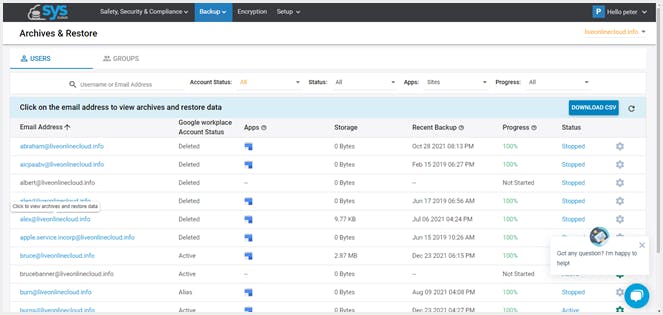
Step 3: Under the ‘Sites’ tab, select the sites you want to recover and click ‘Export’
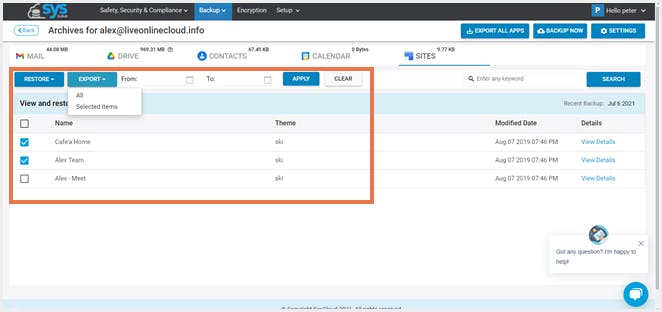
Step 4: Once the files are exported, you can navigate to the ‘Export Report’ tab to download them.
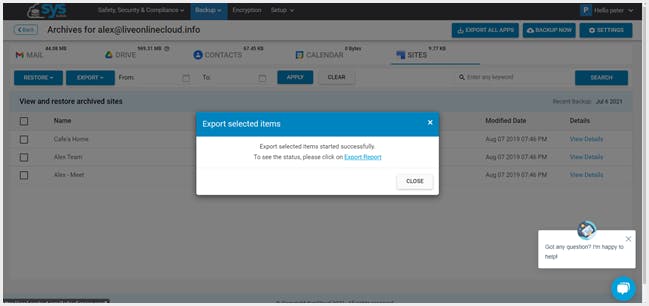
Recommended content
29 Dec 2021
12 min read
5 Jan 2022
7 min read
Get actionable SaaS administration insights
We don’t spam. Unsubscribe anytime.
In this article
- What happens when Google Sites data are deleted?
- How to recover permanently deleted Google Sites data when you don’t have a backup?
- Recover deleted Sites data using Google Sites liberation tool
- Recover deleted Sites data using Google Takeout
- Recover deleted Sites data using Google Vault
- Recover deleted Sites data using third-party backup tools.
Tools

