Categories
In this article
- What is eDiscovery search?
- How to run an eDiscovery search in a Core eDiscovery case?
- What is Content Search?
- How to run a Content Search?
- When to use eDiscovery search and Content Search?
Microsoft eDiscovery vs. Content Search: A Comparison
26 Oct 2021
4 min read
Ahana K.B.
According to ZDNet, on average, every enterprise business is expected to manage about 498 TB of cloud data by end of 2022. This means, identifying specific content will get difficult, even if the data is organized efficiently.
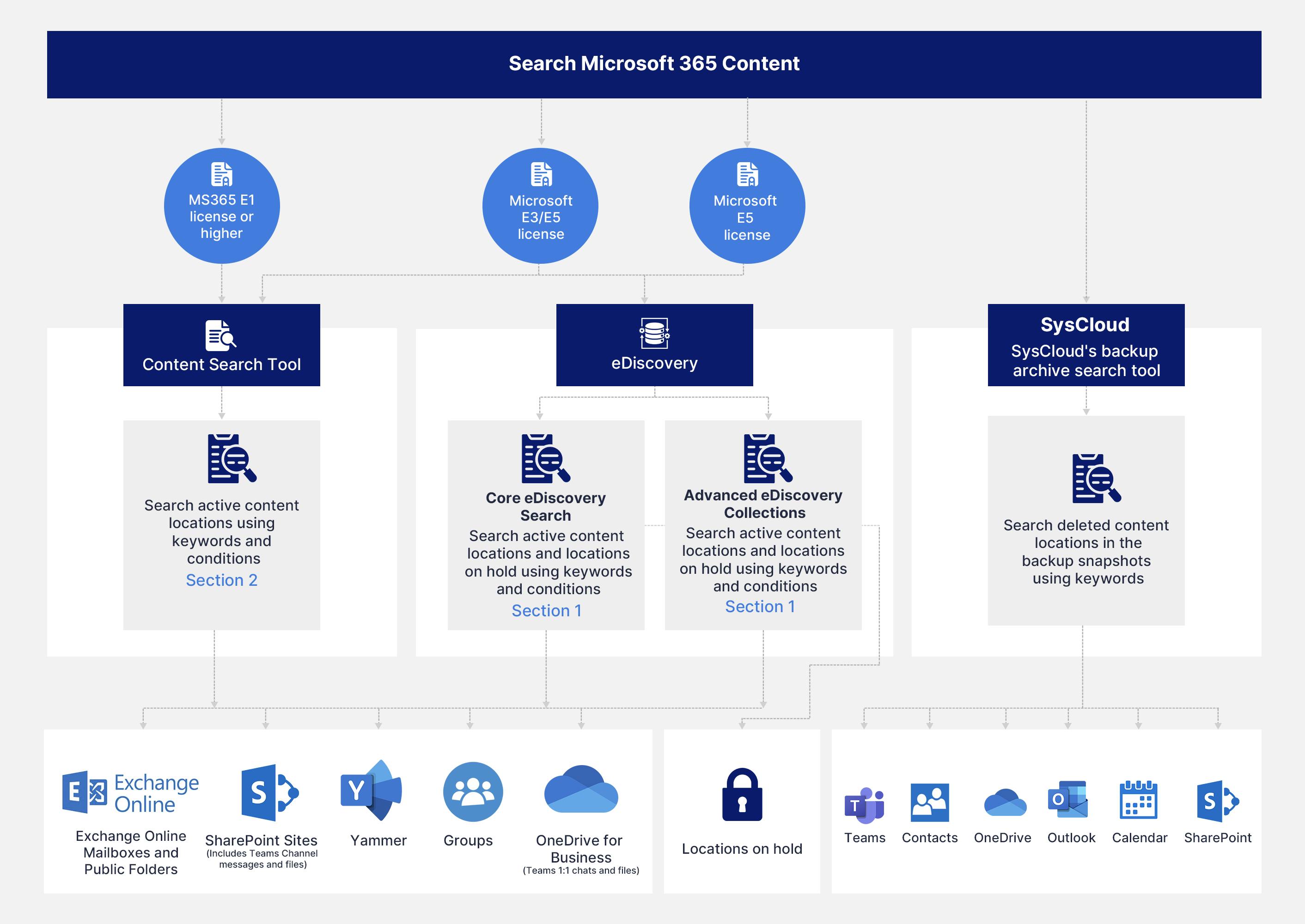
1. What is eDiscovery search?
Microsoft eDiscovery search is available with the eDiscovery tool in the Compliance Center. This feature allows administrators to run searches within Core and Advanced eDiscovery cases using keywords and conditions to identify specific content.
Note: Searches are referred to as “Collections” within an Advanced eDiscovery case.
1.1. What is the license requirement for eDiscovery search?
1.2. What are the data sources that are included in eDiscovery search?
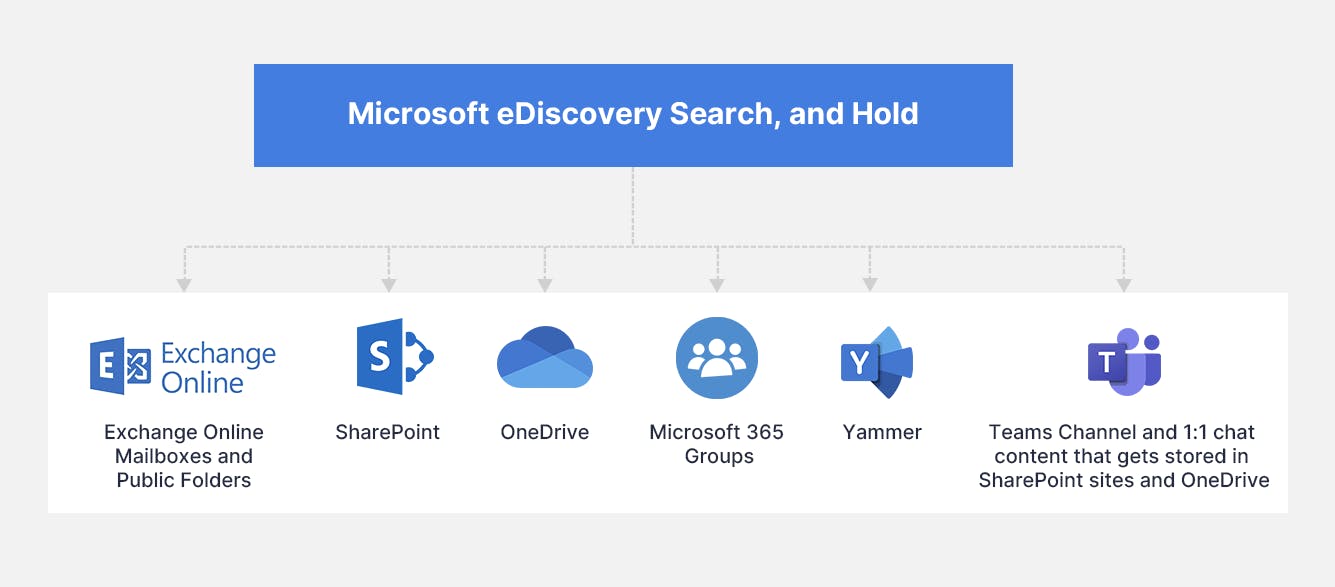
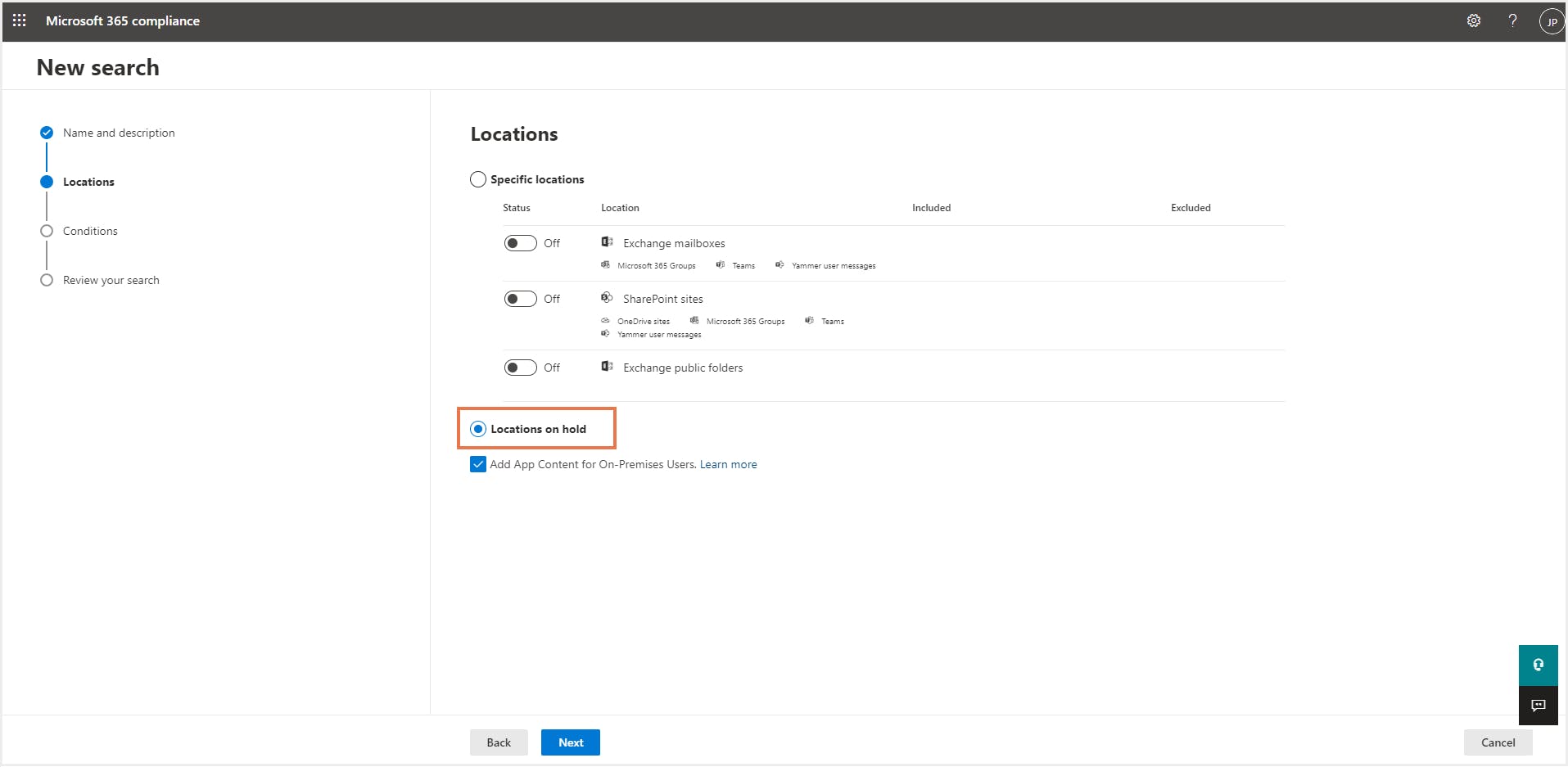
1.3. eDiscovery search criteria
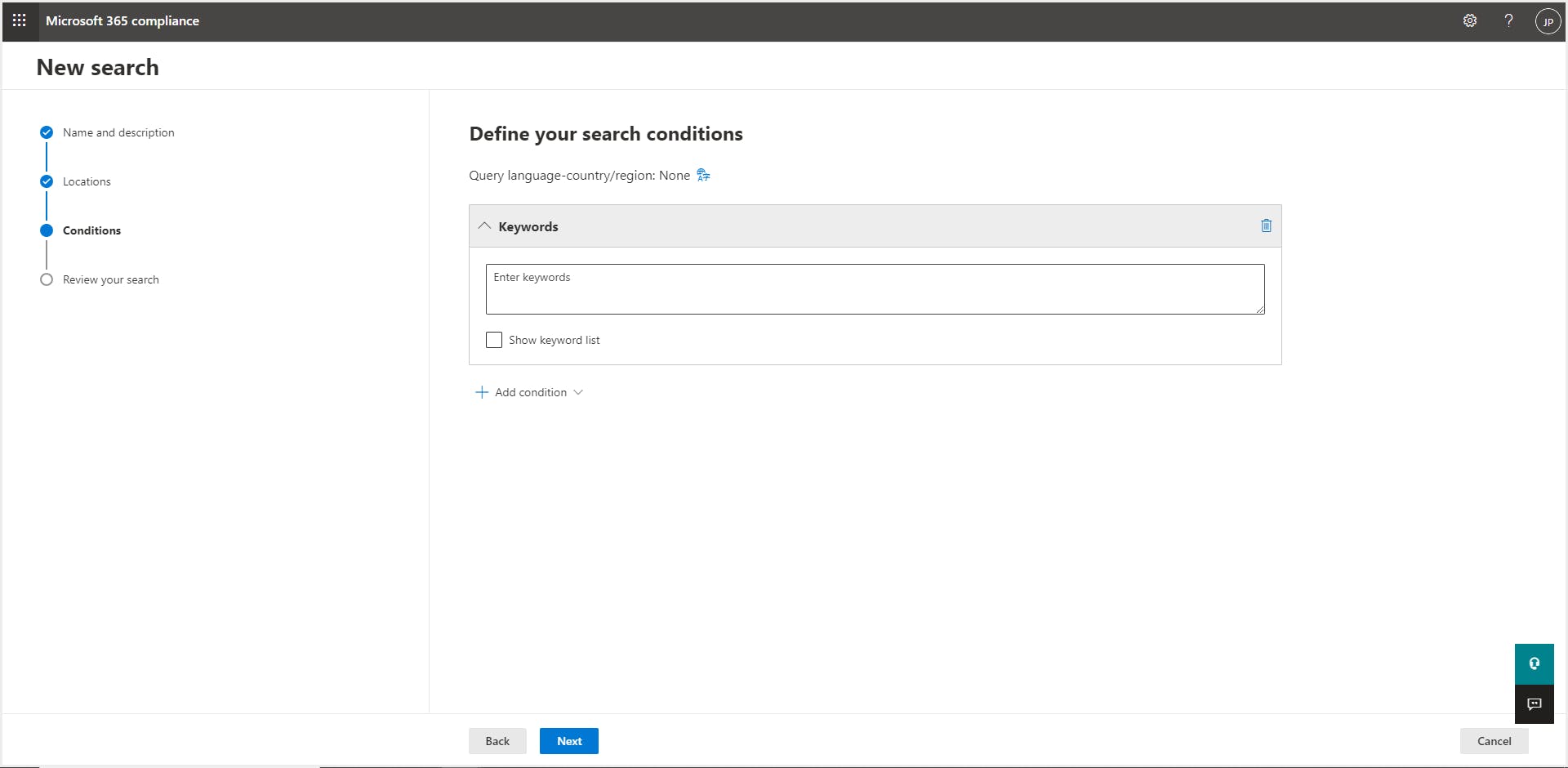
1.4. How to run an eDiscovery Search in a Core eDiscovery case?
Step 1: Navigate to the Security and Compliance center. Click “Core eDiscovery” under the eDiscovery drop-down on the navigation menu bar on the left-hand side of the screen.
Step 2: Click “Searches'' from the top menu bar. Click “+New Search”.
Step 3: Type a name and description (optional) for the new search. Click “Next”
Step 4: Choose the location to search for content. Example:
-Specific users, groups, or teams under Exchange mailboxes.-Specific sites and OneDrive accounts or add the URL for a Microsoft Team, Office 365 Groups, or Yammer Groups SharePoint site.- Locations on hold.Click “Next”.Step 5: Add conditions for the search if needed. This could include specific keyword(s) and add conditions to search for the keyword. Click “Next”.
Step 6: Review the search and click “Submit”. Once the content search run is complete, administrators can take further action like “Edit search,” “Rerun search,” etc. They can also export the search results as a .csv or a compressed .zip file by clicking “Export results”.
2. What is Content Search?
2.1. What Is the license requirement for Content Search in Microsoft 365?
2.2. What are the data sources that are included in Microsoft 365 Content Search?
2.3. Content Search criteria
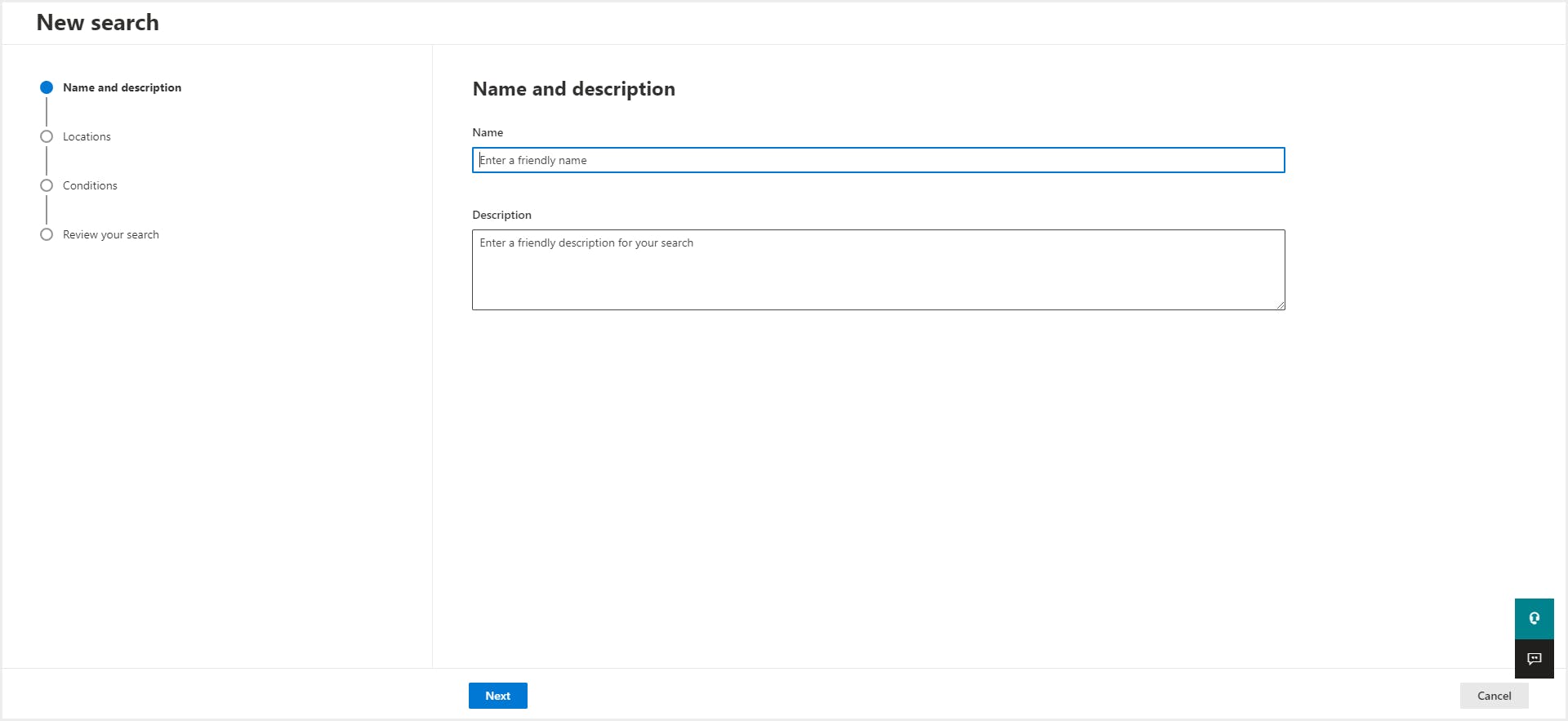
Once the content search is created, administrators can:
- Export the results of the search, and download it to a local computer
- Export a report about the results (not the actual results)
- Search for and delete items (works only for email messages)
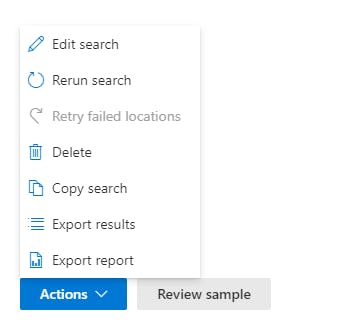
2.4. How to run a Content Search?
Step 1: Navigate to the Security and Compliance center. Click “Content Search” from the menu bar on the left-hand side of the screen.
Step 2: Click “Search from the top menu bar. Click “+New Search”.
Step 3: Type a name and description (optional) for the new search. Click “Next”.
Step 4: Choose the location to search for content at. Example:
-Specific users, groups, or teams under Exchange mailboxes-Specific sites and OneDrive accounts or add the URL for a Microsoft Team, Office 365 Groups, or Yammer Groups SharePoint site.Click “Next”.Step 5: Add conditions for the search if needed. This could include specific keyword(s) and add conditions to search for the keyword. Click “Next”.
Step 6: Review the search and click “Submit”. Once the content search run is complete, administrators can take further action like “Edit search,” “Rerun search,” etc. They can also export the search results as a .csv or a compressed .zip file by clicking “Export results”.
3. When to use eDiscovery search and Content Search?
Recommended content
26 Oct 2021
8 min read
26 Oct 2021
5 min read
26 Oct 2021
6 min read
Get actionable SaaS administration insights
We don’t spam. Unsubscribe anytime.
In this article
- What is eDiscovery search?
- How to run an eDiscovery search in a Core eDiscovery case?
- What is Content Search?
- How to run a Content Search?
- When to use eDiscovery search and Content Search?

