Categories
In this article
- What happens when Teams data is deleted?
- Backup Teams using retention policy
- Backup Teams using legal holds
- Restrict accidental deletion by users
- Backup Teams using third-party solutions
Top Four Ways to Back up Teams Data
16 Apr 2025
5 min read
Anju George
Article at a glance
Retention Policies – Useful for compliance, but not a true backup.
Read more
Microsoft Teams is a collaborative workspace within Microsoft 365 that serves as a central hub for workplace conversations, teamwork, video chats, and document sharing. Due to the widespread adoption of a work-from-home model, there has been a dramatic increase in Teams adoption, making Teams the fastest growing business app in Microsoft’s history. With so many businesses relying on Teams, there is an increased risk of data loss for various reasons. Since Microsoft is not responsible for backing up your data, IT administrators must ensure that your organizational Teams data is backed up regularly so that business data is always available.
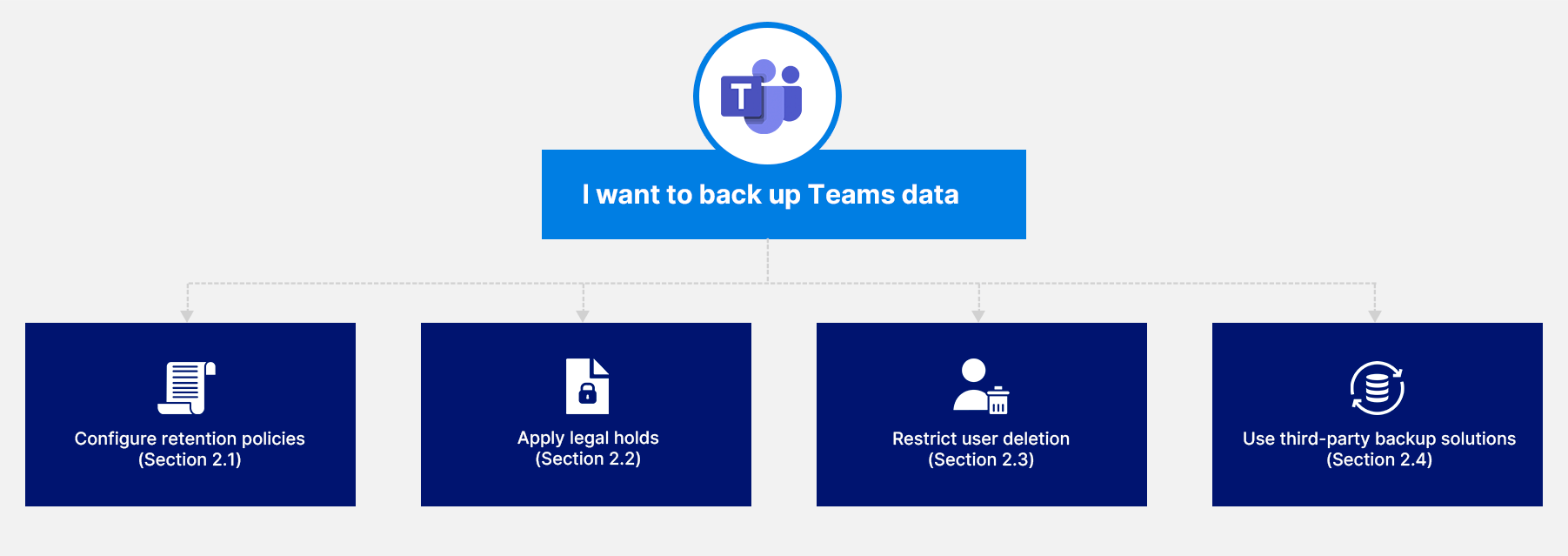
Before looking at the different ways to backup Teams, it is important to understand where Microsoft Teams data is stored to decide which components need to be backed up. This will help in choosing the right backup solution that fits your business requirements. To learn where the different types of data created or shared via Teams get stored, read our article A Guide to Teams Data Storage Location.
1. What happens when Teams data is deleted?
1) If an entire team is deleted: When a team is deleted, it is the Microsoft 365 group that gets deleted along with all its associated content. Deleted groups are retained for 30 days, during which a global or groups administrator can restore them from the Microsoft 365 admin center/Azure AD admin center.
If your team was deleted more than 30 days ago, it is permanently deleted (along with the channels, conversations, files, and the Microsoft 365 group) and cannot be restored, unless you have a third-party cloud backup solution in place. Use SysCloud backup for Microsoft 365 to effortlessly back up and restore Microsoft Teams.
2) If a Teams channel is deleted: Deleted channels, including both standard and private channels, are retained for 30 days. During this period, a team owner or the channel owner can restore them from the Teams application. Beyond the default recovery period, the channel is permanently deleted unless a backup solution is in place.
3) If Teams SharePoint files are deleted: On deletion, Teams data stored in SharePoint moves to the first-stage Recycle Bin (site Recycle Bin) where it stays for 93 days unless someone deletes it from there. In that case, the data moves to the second-stage Recycle Bin where it stays for the remainder of the 93 days, before getting permanently deleted. Microsoft provides an additional backup of 14 days (after deletion from the second-stage Recycle Bin) during which an administrator can contact Microsoft support for site-level recovery but restore is not always guaranteed.
4) If Teams channel messages are deleted: Deleted channel messages are not retained by default Microsoft retention. They are permanently deleted and cannot be recovered unless a retention policy or legal hold has been enabled, or a backup solution is in place for Teams channel messages.
For more details on what happens when Teams data is deleted along with comprehensive diagrams, read this article.
2. How to backup Teams data
2.1. Backup Teams data using retention policy
To learn how to configure retention policies to back up Teams chat and channel messages, files shared in Teams, and Teams data stored in Exchange Online, read this article.
2.2. Backup Teams data using legal holds
To learn how to apply legal hold to Teams data, read this article.
2.3. Restrict accidental deletion of Teams data by users
Restrict chat deletion by configuring messaging policies in the Teams admin center. Learn how to do this
Restrict file deletion using SharePoint advanced settings. Learn how to do this
Restrict channel deletion by configuring Teams settings. Learn how to do this
2.4. Backup Teams data using third-party cloud backup solutions
While the native retention settings offered by Microsoft are helpful to retain your data for regulatory compliance, they are not designed for the purpose of backup and restore, and therefore, have serious limitations as a backup solution. Third-party cloud backup applications like SysCloud are better options to effortlessly back up and restore your Microsoft Teams data. SysCloud Backup for Microsoft 365 allows admins to back up Teams channel conversations, private chats, and files, and export or restore them whenever needed.
SysCloud Backup for Microsoft 365 provides automated, secure cloud backup for all your Microsoft 365 apps, including Teams. With SysCloud, administrators can easily recover from accidental deletions or ransomware attacks and identify compliance gaps in the backup archives.
Recommended content
12 Jun 2024
8 min read
11 May 2023
2 min read
3 May 2023
3 min read
2 May 2024
8 min read
Get actionable SaaS administration insights
We don’t spam. Unsubscribe anytime.
In this article
- What happens when Teams data is deleted?
- Backup Teams using retention policy
- Backup Teams using legal holds
- Restrict accidental deletion by users
- Backup Teams using third-party solutions

