Categories
In this article
- What Are the Apps That Use SharePoint as Their Data Storage Location?
- What Happens When SharePoint Data Is Deleted?
- Standard Microsoft 365 Retention in SharePoint
- Retention Policy and Retention Labels
- Using eDiscovery Hold
- Versioning
- Third-party Backup Solutions
A Complete Guide to Microsoft SharePoint Data Retention
27 Oct 2021
8 min read
SharePoint is a web-based collaboration and document management solution with more than 200 million monthly active users, including 85% of Fortune 500 companies (Source: Microsoft). SharePoint is primarily used as a data storage location for other Microsoft 365 apps as well as to communicate information across the organization. Widespread adoption of SharePoint by businesses also means that there is an increased risk of data loss due to a wide variety of reasons. Since Microsoft is not responsible for backing up your data, retaining SharePoint data is the responsibility of IT administrators so that business data is available at all times.
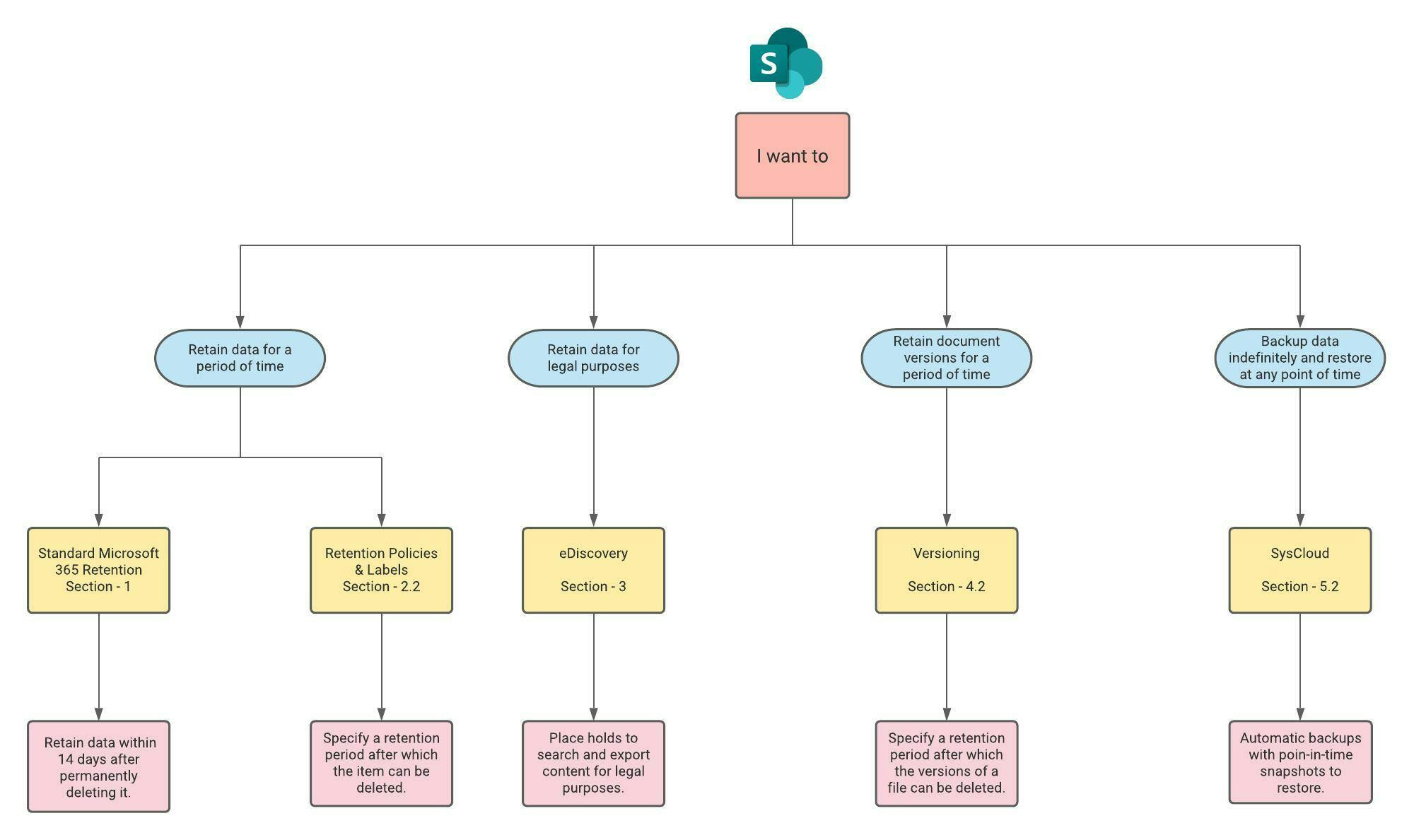
What are the apps that use SharePoint as their data storage location?
Learn more about the differences between OneDrive and SharePoint.
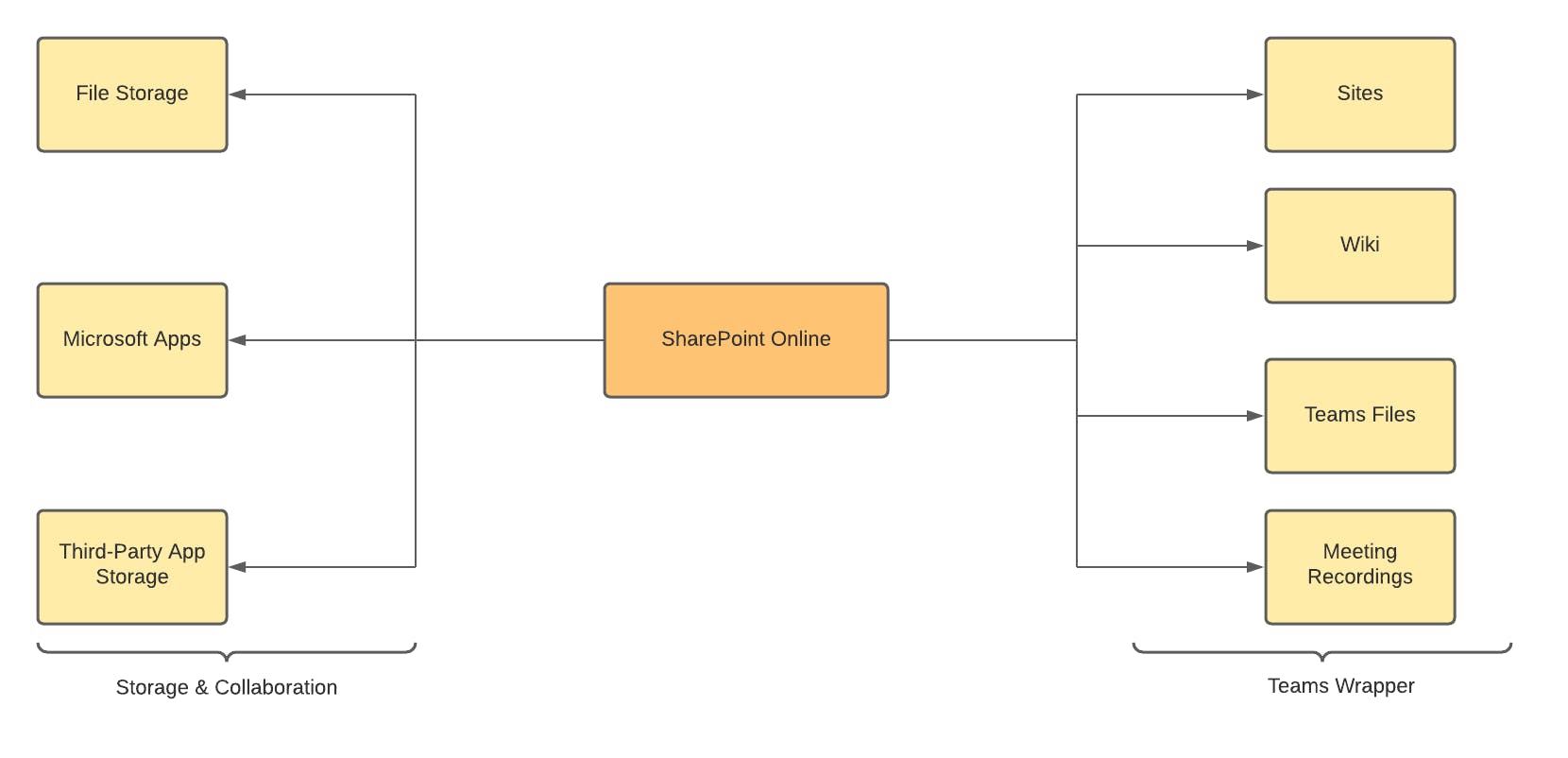
What happens when SharePoint data is deleted?
Here is a diagram that shows the default data retention steps in SharePoint and how data can be restored by users and administrators within specific timeframes.
Here is a diagram that shows the default data retention steps in SharePoint and how data can be restored by users and administrators within specific timeframes.
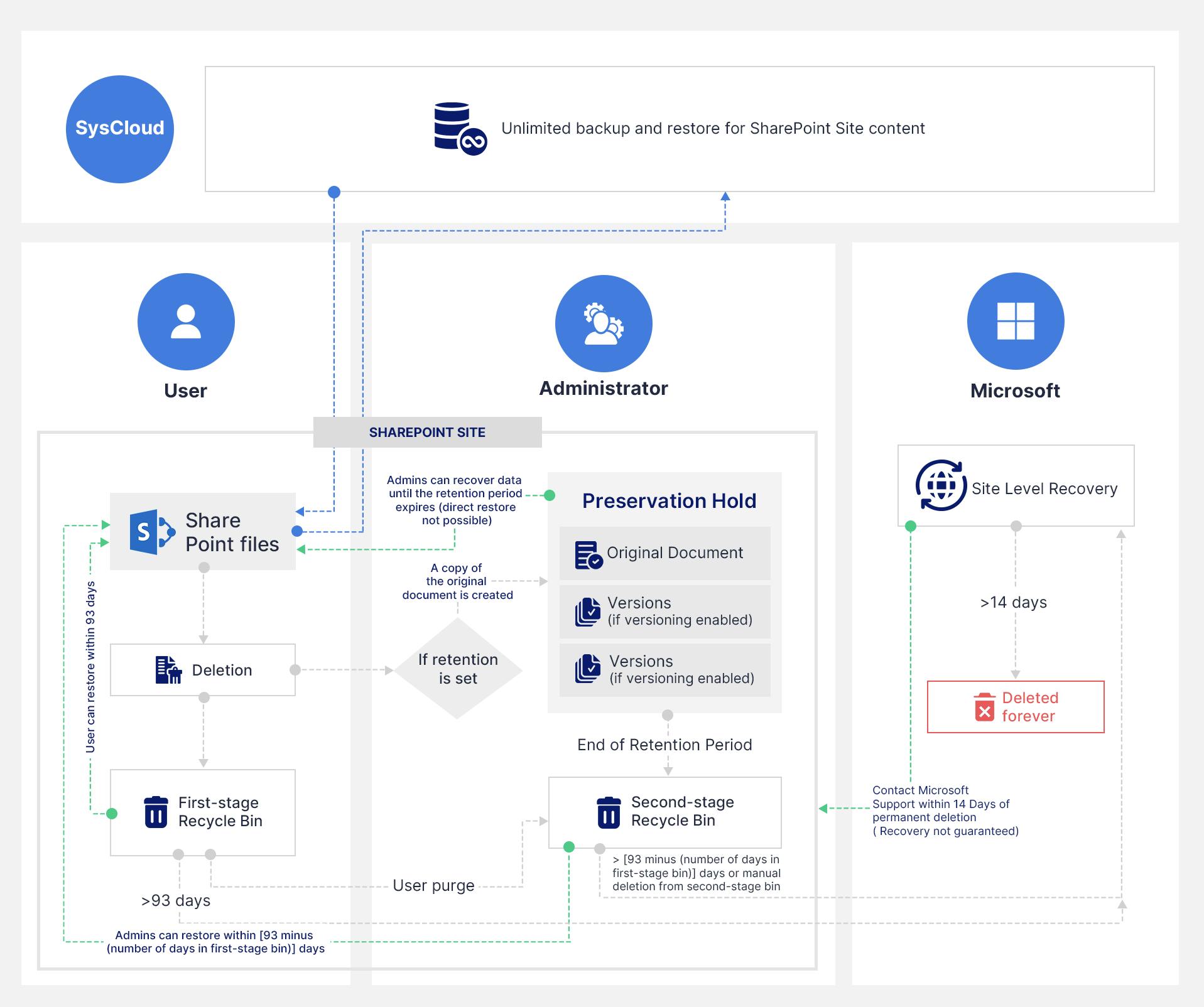
1. Standard Microsoft 365 retention in SharePoint
Note: The retention period begins when something is first deleted and does not change if the deleted item moves from the first-stage to second-stage Recycle Bins.
2. Retention policy and retention labels
Files stored in SharePoint and OneDrive can be retained if a retention policy or retention label is applied to them. They can be used together or separately according to data type and your business requirements. Retention policy is used to assign the same retention setting for content at a site or mailbox level. Retention label is used to assign retention settings at an item level (to a particular document, file, or an email).
To know when to use retention policies and labels, how to create them, and how they differ from each other, click here.
2.1 What are the principles of retention?
- Retention always takes precedence over permanent deletion
- Longest retention period wins
- Delete action from a retention label always takes precedence over the delete action from a retention policy.
- Shortest deletion period wins
To know more about these principles, click here.
2.2 Preservation lock for retention labels and policies
- No one can disable or delete it
- Locations can be added but not removed
- You can extend the retention period but not decrease it
- No one can disable or delete it
- Locations can be added but not removed
- Labels can be added but not removed
If you want to know how to lock a retention policy, click here.
3. Using eDiscovery hold
To know how to create an eDiscovery hold, click here.
4. Versioning
4.1 How to enable versioning in SharePoint?
Step 1: Navigate to the library you want to enable versioning
Step 2: Click on the Settings icon and select ‘Library settings’
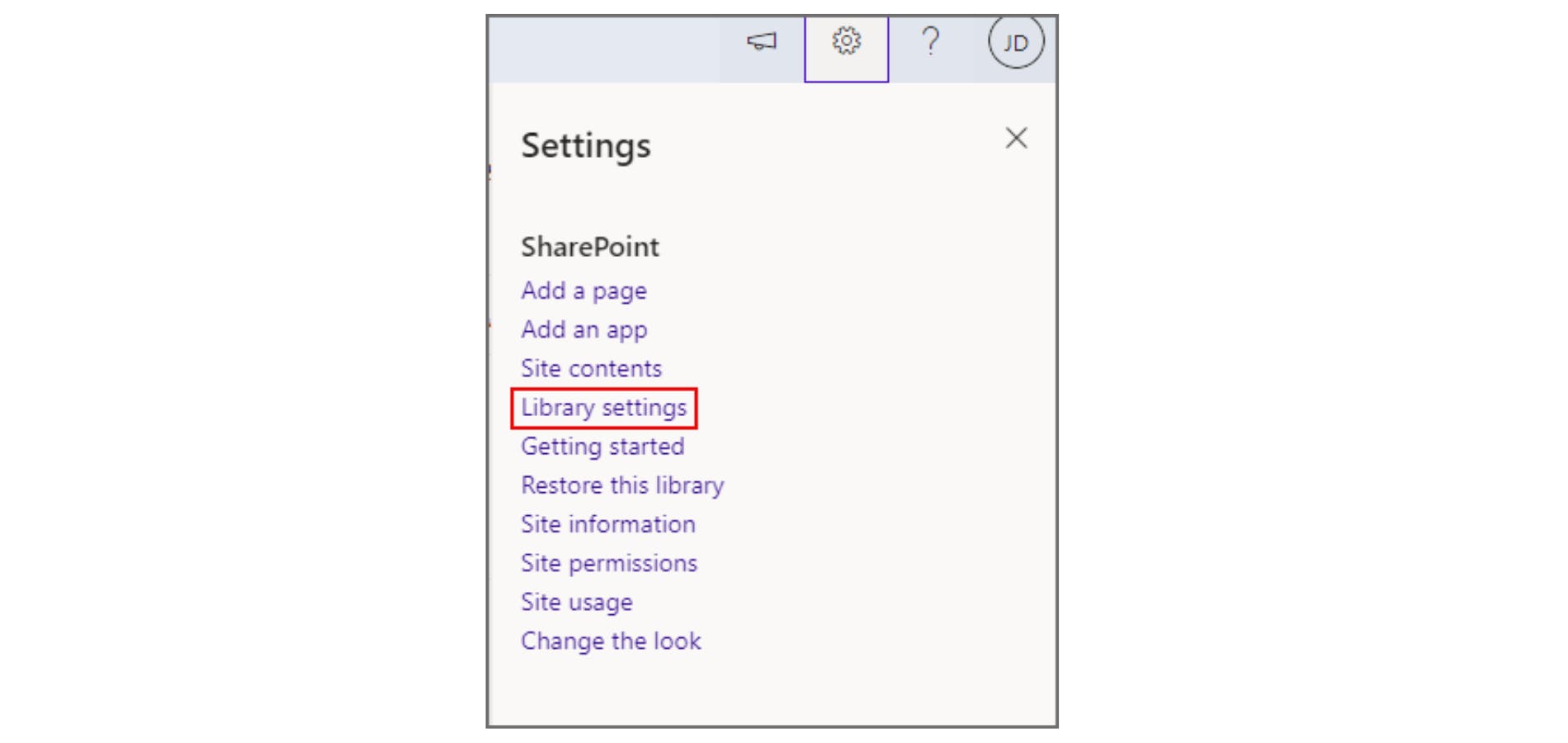
Step 3: Click on ‘Versioning settings’
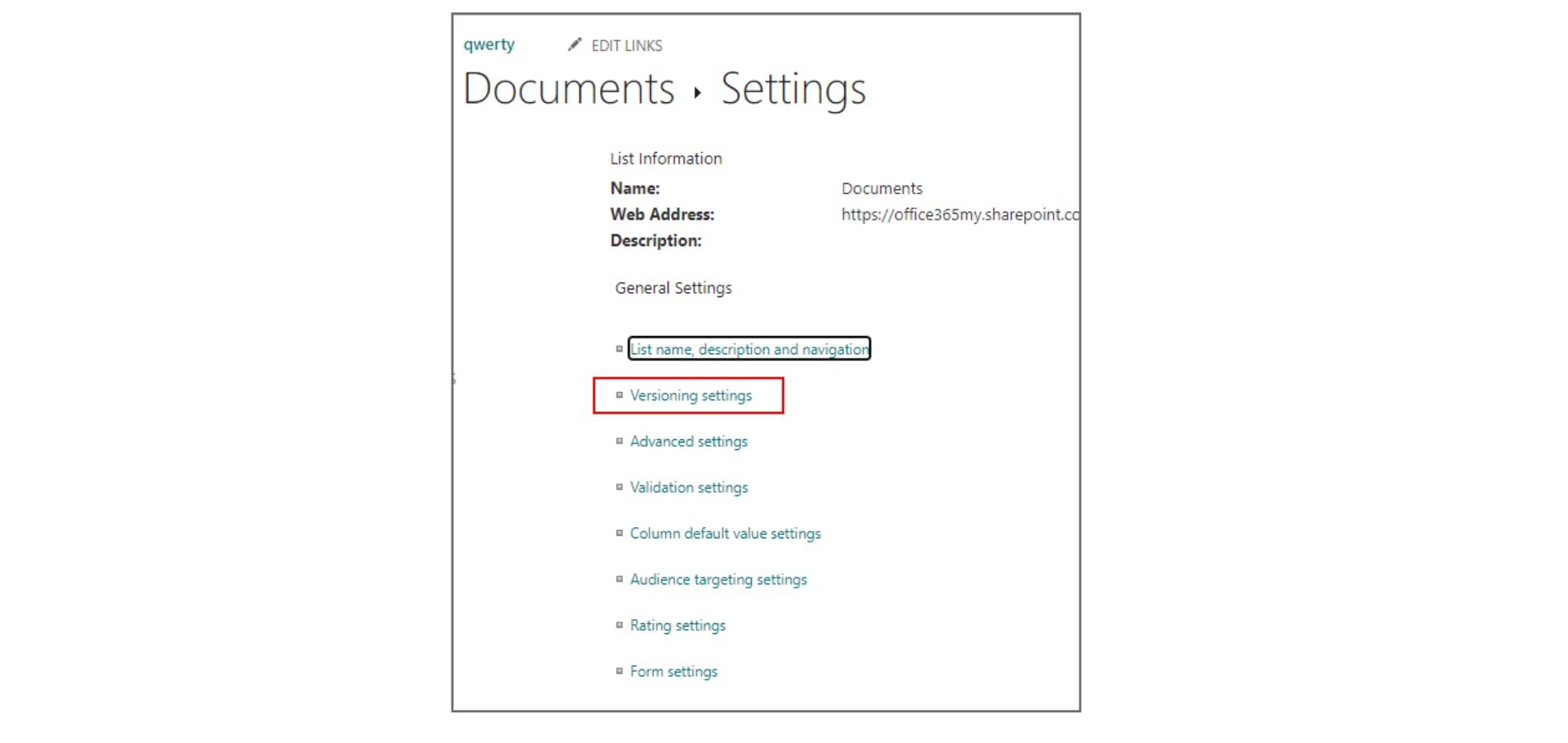
Step 4: Configure the settings and click on ‘OK’
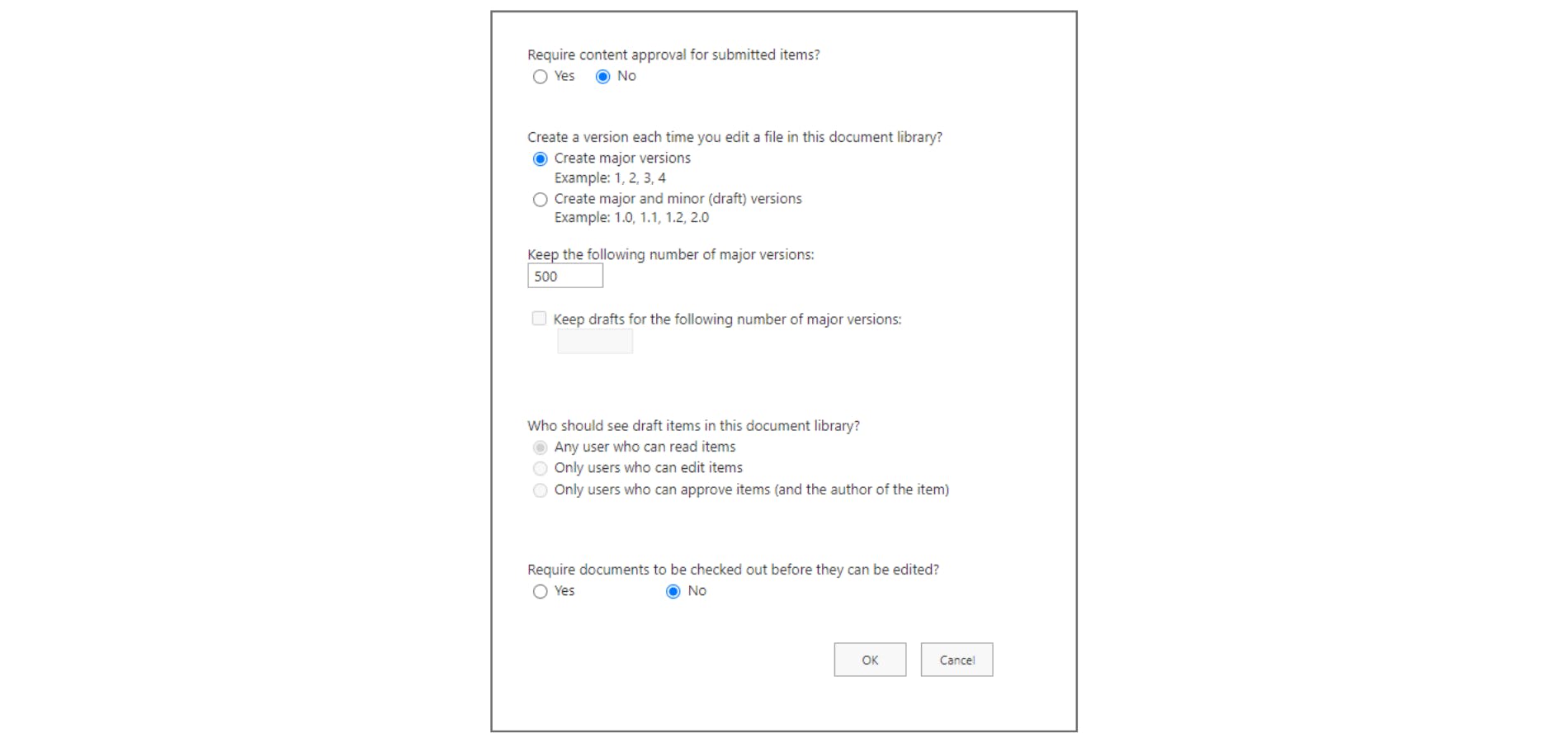
4.2 How retention works with document versions
- The original document and its versions will be deleted at the same time if the retention period is based on when the original document was created.
- The original document and its versions will be deleted independently of each other if the retention period is based on when the content was last modified.
5. Third-party backup solutions
While the native settings offered by Microsoft are helpful in retaining your data, they do not serve as a backup solution. Microsoft is not responsible for backing up your data and they recommend using third-party apps for backup. Here is what Microsoft says in their Services Agreement (Section 6.b).
“WE STRIVE TO KEEP THE SERVICES UP AND RUNNING; HOWEVER, ALL ONLINE SERVICES SUFFER OCCASIONAL DISRUPTIONS AND OUTAGES, AND MICROSOFT IS NOT LIABLE FOR ANY DISRUPTION OR LOSS YOU MAY SUFFER AS A RESULT. IN THE EVENT OF AN OUTAGE, YOU MAY NOT BE ABLE TO RETRIEVE YOUR CONTENT OR DATA THAT YOU’VE STORED. WE RECOMMEND THAT YOU REGULARLY BACKUP YOUR CONTENT AND DATA THAT YOU STORE ON THE SERVICES OR STORE USING THIRD-PARTY APPS AND SERVICES.”
5.1 Why should you have a third-party backup solution?
Limitations of Native Retention Settings: The native retention settings offered by Microsoft do not serve as an effective data backup and recovery option. Having a third-party backup solution will shield your data during data loss incidents.
- Easy Restoration: Third party tools such as SysCloud, help you easily restore specific or all files in just a few clicks.
- Save License Costs: Third-party solutions allow you to retain safe copies of organizational data even after employee exits and account deletions, thus saving license costs.
- Fast Backups: Take faster backup even for large teams.
- Protection Against Ransomware And Phishing: Third-party applications like SysCloud secures your data during ransomware and phishing attacks by automatically identifying a safe backup snapshot to restore the affected file(s).
5.2 How SysCloud offers advanced data retention and recovery options for SharePoint Online
- Restore specific or all sites back to the user account in just a few clicks without the trouble of importing and exporting
- Directly restore data back to its previous location with all sharing permissions and folder structure still intact
- Restore data to another user’s account
- Permit employees to restore their own files to facilitate faster recovery
- Receive regular reports on the status of your backup, restore, and usage reports.
- Define retention rules for an unlimited period of time
- Locate and recover SharePoint data within the backup archives using advanced search options
- Enable the self-service options for the end-users to restore or export their lost data
5.3 SysCloud vs. native SharePoint Online retention
| Features | SysCloud | Native Features | |||
|---|---|---|---|---|---|
Unlimited Public sites restore | Yes | No | |||
Restore any file with folder structure | Yes | No | |||
Restore past version automatically | Yes | No | |||
Show more | |||||
Recommended content
10-26-2021
6 min read
10-26-2021
20 min read
10-27-2021
6 min read
21 Jan 2022
12 min read
Get actionable SaaS administration insights
We don’t spam. Unsubscribe anytime.
In this article
- What Are the Apps That Use SharePoint as Their Data Storage Location?
- What Happens When SharePoint Data Is Deleted?
- Standard Microsoft 365 Retention in SharePoint
- Retention Policy and Retention Labels
- Using eDiscovery Hold
- Versioning
- Third-party Backup Solutions

