Categories
In this article
- Backup QuickBooks Online using the native backup tool
- Export QuickBooks data to create a local backup
- Back up QuickBooks Online data using third-party cloud backup solution
QuickBooks Online backup in a glance
- Backing up QuickBooks Online data is crucial for protecting financial information:
- Native options include manual exports, which can be cumbersome and incomplete.
What is the solution?
Read more
How to Backup QuickBooks Online Data
11 Apr 2023
5 min read
Gopika
Introduced in 2001, QuickBooks Online is an accounting software that has become an industry standard for small and medium businesses, globally. QuickBooks Online allows organizations to record cash flows, sales transactions, expenses, budget, payroll, etc. With over 29 million small businesses using QuickBooks Online, the company now controls over 80% of the total market share.
1. What are the different ways to backup QuickBooks Online data?
Set up an automatic backup using the native tool
Export QuickBooks Online data to create a local backup
Subscribe to a third-party tool that incrementally backs up all business transactions, files, and other related data
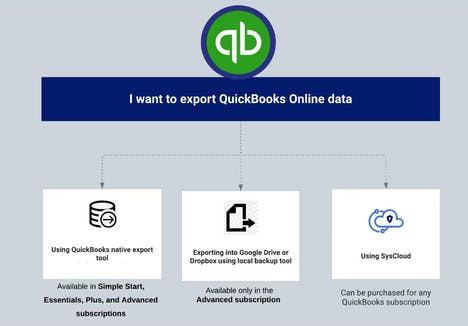
a. Backup QuickBooks Online using the native backup tool
Available editions
How to back up QuickBooks Online using the native backup tool
Step 1: Sign-in to Intuit QuickBooks Online using an administrator credentials.
Step 2: Click the gear icon and click “Back up company”. (User might need to sign-in once again to authorize the backup and restore app to access the company information).
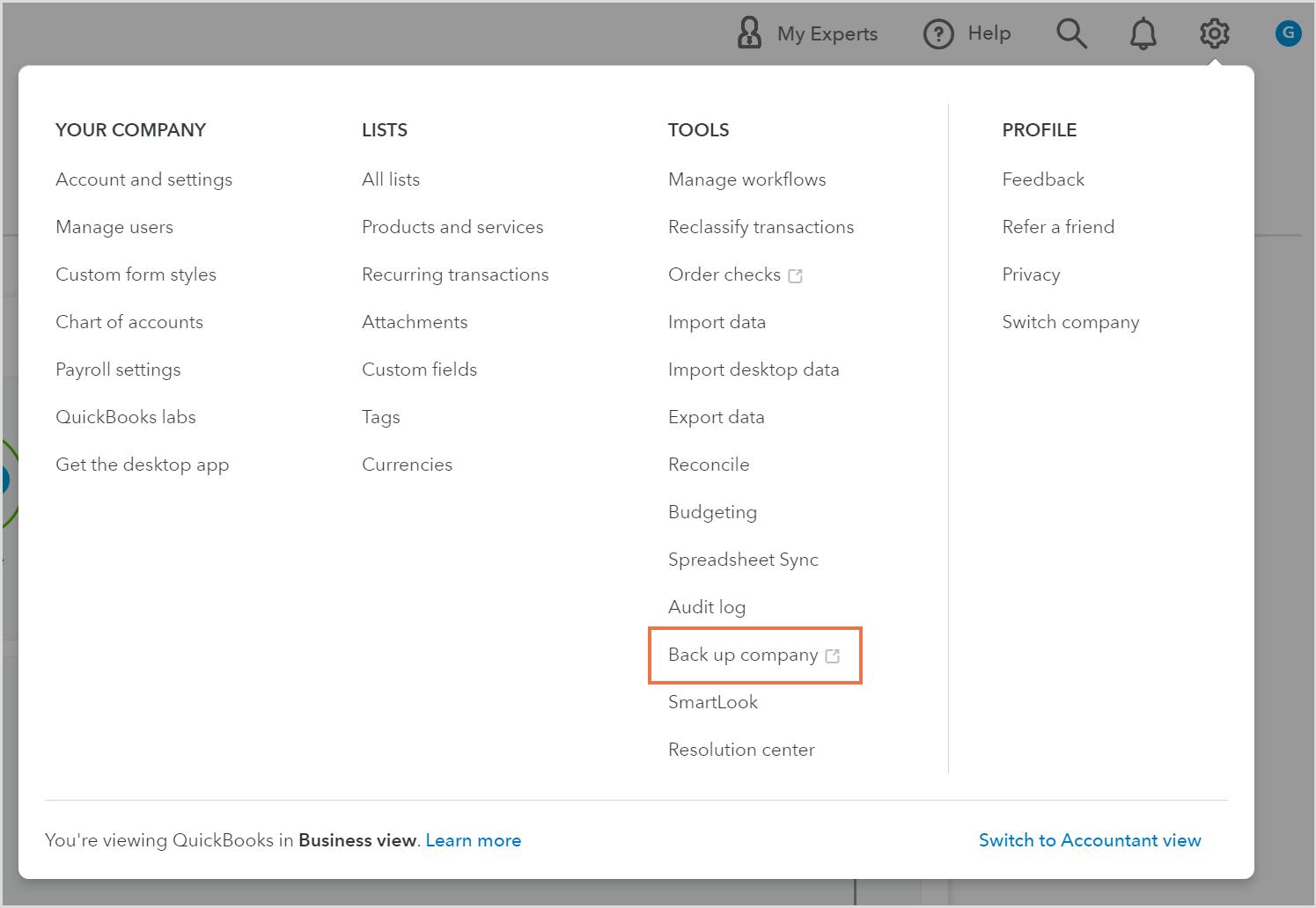
Step 3: In the backup and restore home page, choose the company that needs to be backed up. Click “Add Company” if the company is not visible on the list. Choose the company name and click “Next”.
Step 4: Click “Connect”. Once the company is connected, it will appear on the Companies list in the homepage.
Step 5: Click the “Enable Backup” next to the company name.
QuickBooks allows administrators to run back-ups on demand. Click “Action” beside the company name and click “Run full backup”.
QuickBooks runs an automated backup every day. Once the first back up job is initiated, all the changes made to the company’s account will be tracked. In case of any deletion or unwanted transaction, the company account can be rolled back to a date before the error was made. Click here to learn more.
What data gets backed up by the QuickBooks Online backup tool?
| Transaction data | List data | Other data |
|---|---|---|
|
|
|
What data does not get backed up by the QuickBooks Online backup tool?
| Data not backed up |
|---|
|
Limitations of using the QuickBooks Online backup and restore tool
- The QuickBooks Online Back Up and Restore feature is not available for QuickBooks Simple Start, Essential, and Plus plans.
- A restore action can only roll back the data to the last backup date.
- Although the backup tool tracks every single change, it is impossible to track deletions without a cumbersome audit log.
- QuickBooks backup does not allow individual transactions to be restored.
- It does not cover several data types stored in the application.
Save and schedule backups to Google Drive or Dropbox
Once the automatic backup is set up using the QuickBooks Online Back Up and Restore app, organizations can go a step further and schedule and save the backups to a linked Google Drive or Dropbox account.
How to link Google Drive or Dropbox to QuickBooks Online Backup and Restore app
Step 1: Log in to Intuit QuickBooks Online Advanced account. Click “Backup company” from the settings dropdown.
Step 2: Select “Local Backup” from the navigation menu on the left-hand side.
Step 3: Click the “Link a Service” button on the top right corner of the screen.
Step 4: Click the “Link Dropbox” or the “Link Google Drive” button.
How to set the frequency for QuickBooks Online local backup
Step 1: Navigate to the “Local Backup” page.
Step 2: Select “New Local Backup Schedule”.
Step 3: Set the date and time on when to run the first scheduled backup.
Step 4: Set the frequency of the backups.
Step 5: Select “Create Local Backup Schedule”.
Limitations of using QuickBooks' Local Backup feature to save and schedule backups to Google Drive or Dropbox
- The Local Backup feature is accessible on the QuickBooks Online Backup and Restore application, which is available only to QuickBooks Online Advanced customers.
- Regularly backing up QuickBooks to Google Drive or Dropbox also means businesses need to pay for additional cloud storage as well.
- Backed up data cannot be imported directly from Google Drive or Dropbox. This means businesses need to spend additional effort and time to download the data from the cloud storage.
b. Export QuickBooks data to create a local backup
How to export QuickBooks data to create a local backup
Step 1: Sign-in to Intuit QuickBooks Online.
Step 2: Click the gear icon (settings) and click “Export data” from the settings drop-down menu.
Step 3: In the Export data dialog box, click a date range (choose from All dates, a Custom date range, Last calendar quarter, This year-to-date, and Last year).
Step 4: Unselect the items to be removed from the export.
Step 5: Export to Excel. The data will be downloaded as a ZIP file in the Downloads folder in the local system.
What type of QuickBooks data can be exported?
| Report | List data |
|---|---|
|
|
Limitations of exporting QuickBooks Online data for backup
- Data needs to be manually exported on a regular basis.
- Users need to keep track of and organize the exports to be able to quickly access it in case or a deletion or unwanted transaction.
- Export formats are limited to Excel and PDF.
c. Back up QuickBooks Online data using third-party cloud backup solution
The above methods do not act as comprehensive backup solutions for your QuickBooks Online data. A third-party backup solution like SysCloud lets users back up multiple companies on the QuickBooks Online platform directly to the cloud. SysCloud automatically backs up QuickBooks transaction and list data and makes it available to be restored at any time. The solution backs up multiple versions of QuickBooks data and lets users compare them before restoring.
What type of QuickBooks data does SysCloud backup?
| Transactions | List data |
|---|---|
|
|
Click here to learn more about SysCloud backup for QuickBooks Online.
How to set up QuickBooks Online backup using SysCloud
Note: Only the primary owner can set up a QuickBooks Online backup with SysCloud.
Step 1: Log in to your SysCloud account.
Step 2: Click "Jobs" from the top menu bar.
Step 3: Enter a job name and a description (optional). Click "Next".
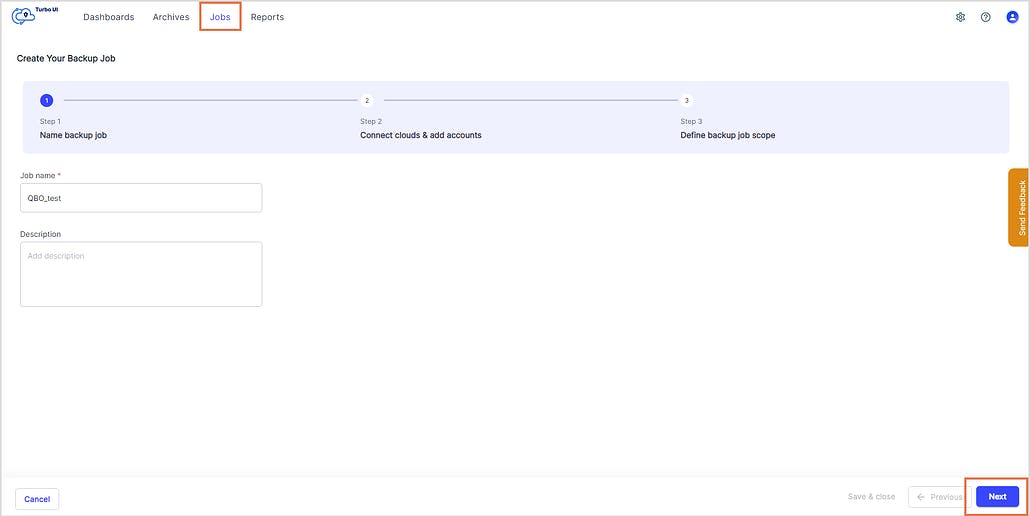
Step 4: Click the "Connect" option beside QuickBooks Online from the Clouds list.
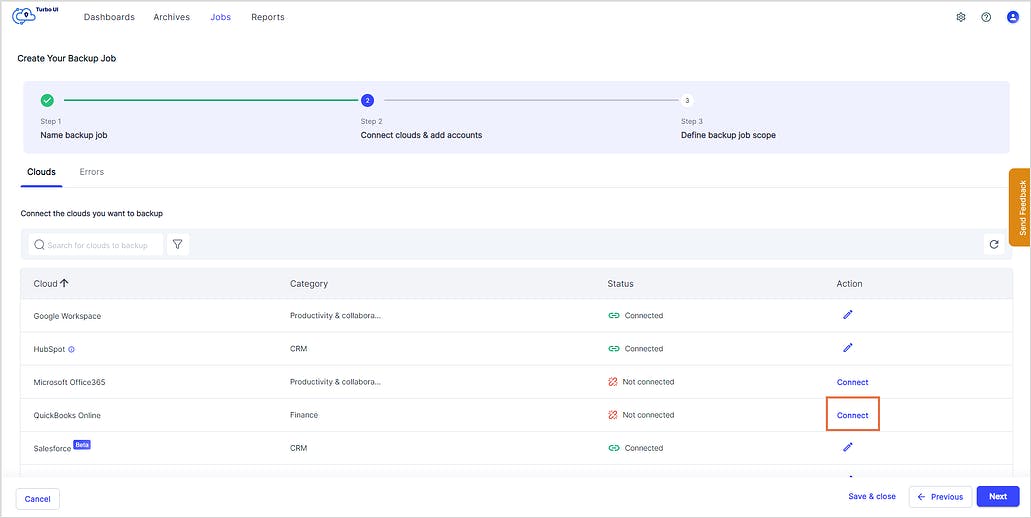
Step 5: Click "Connect and add QBO Companies".
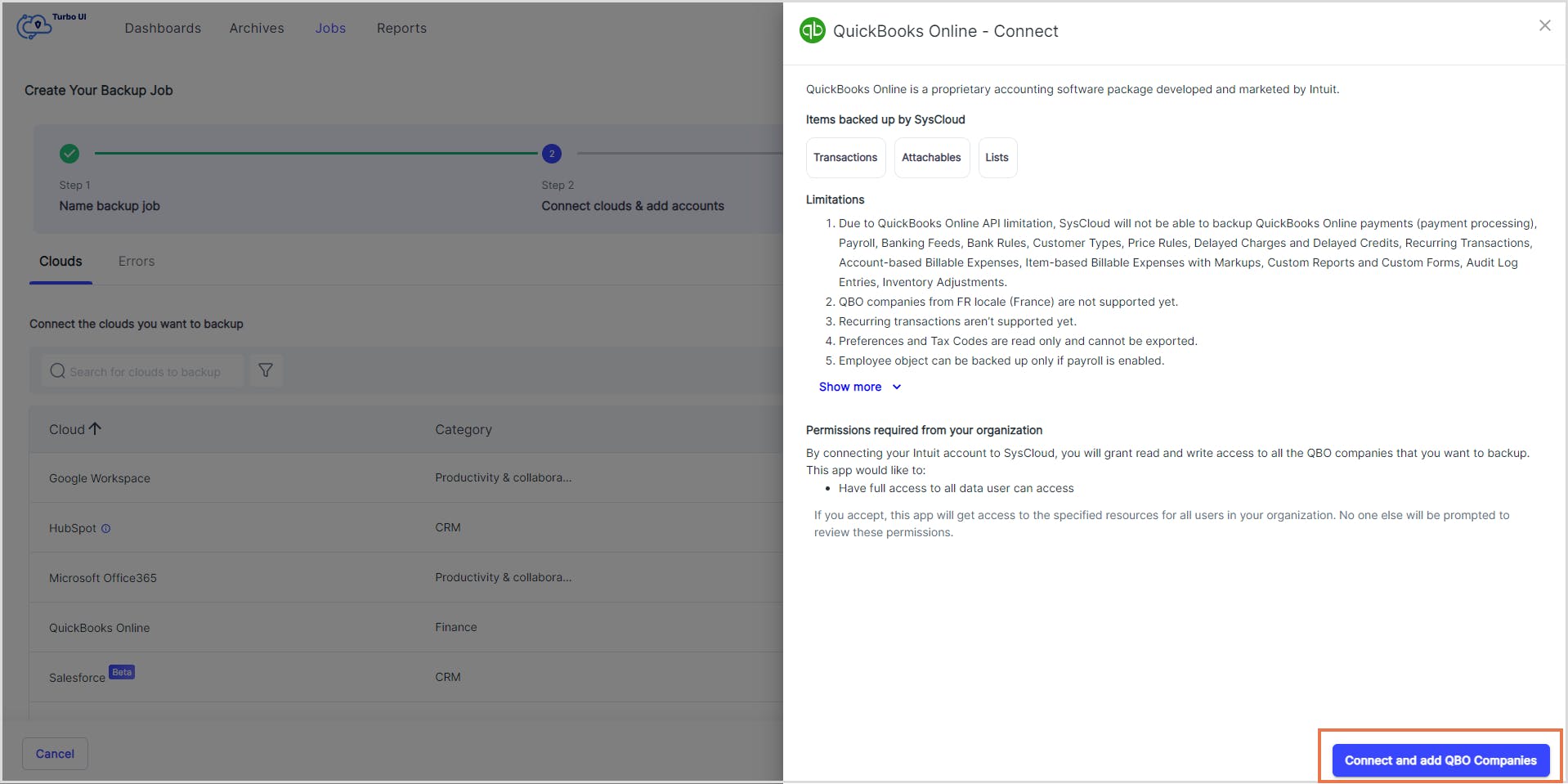
Step 6: Sign-in to Intuit to authenticate.
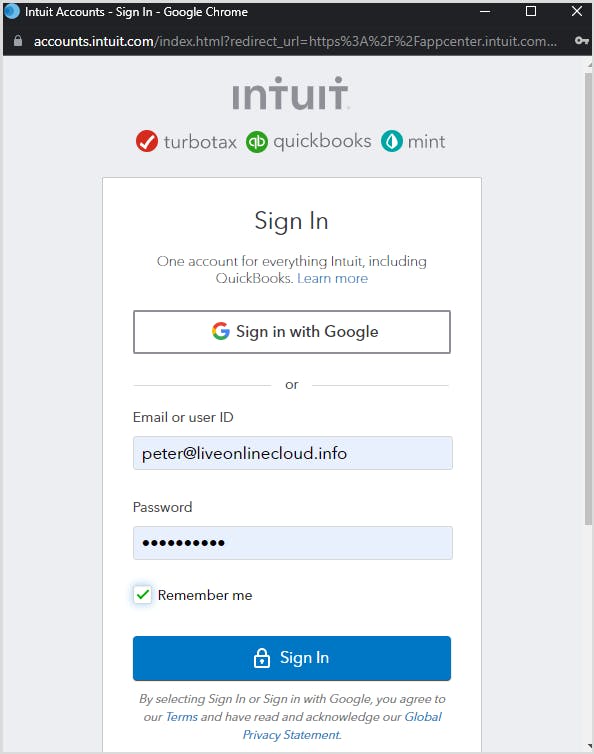
Step 7: Click "Start backup".
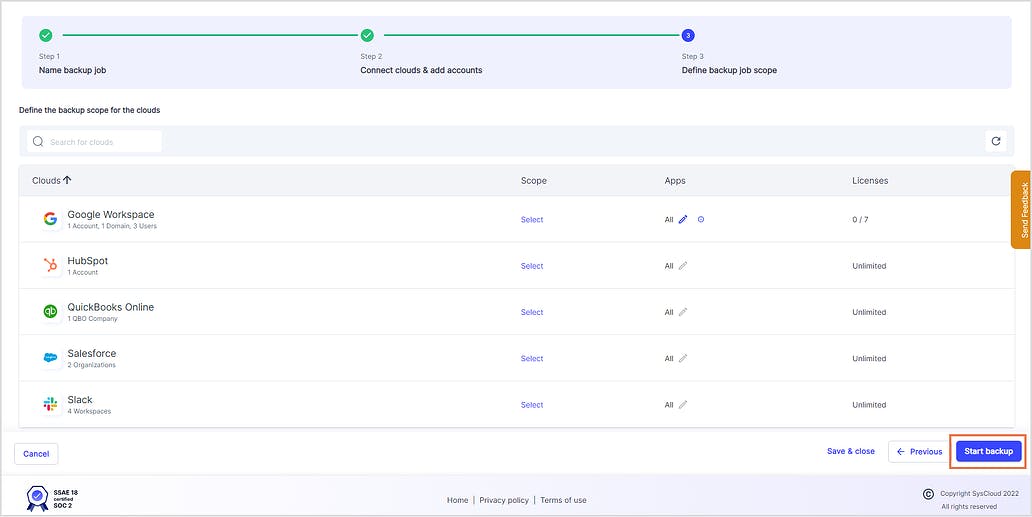
Step 8: Select the checkbox next to the QuickBooks Online company you want to backup. Click "Confirm".
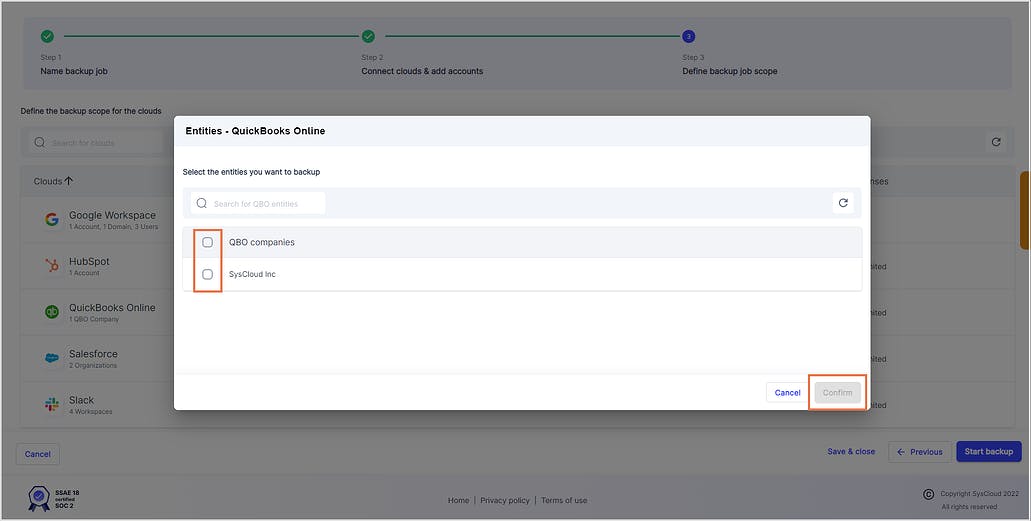
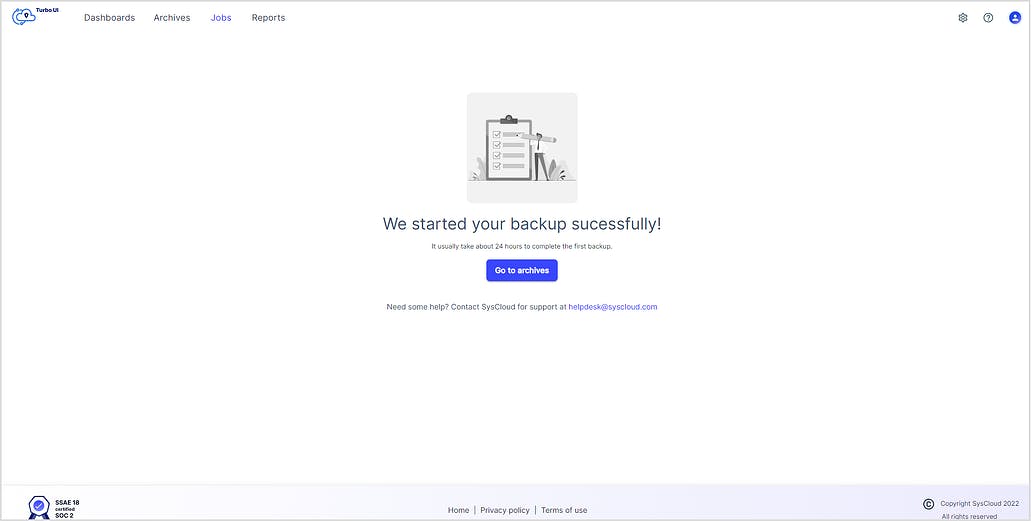
Frequently Asked Questions
Does QuickBooks Online have a native backup solution?
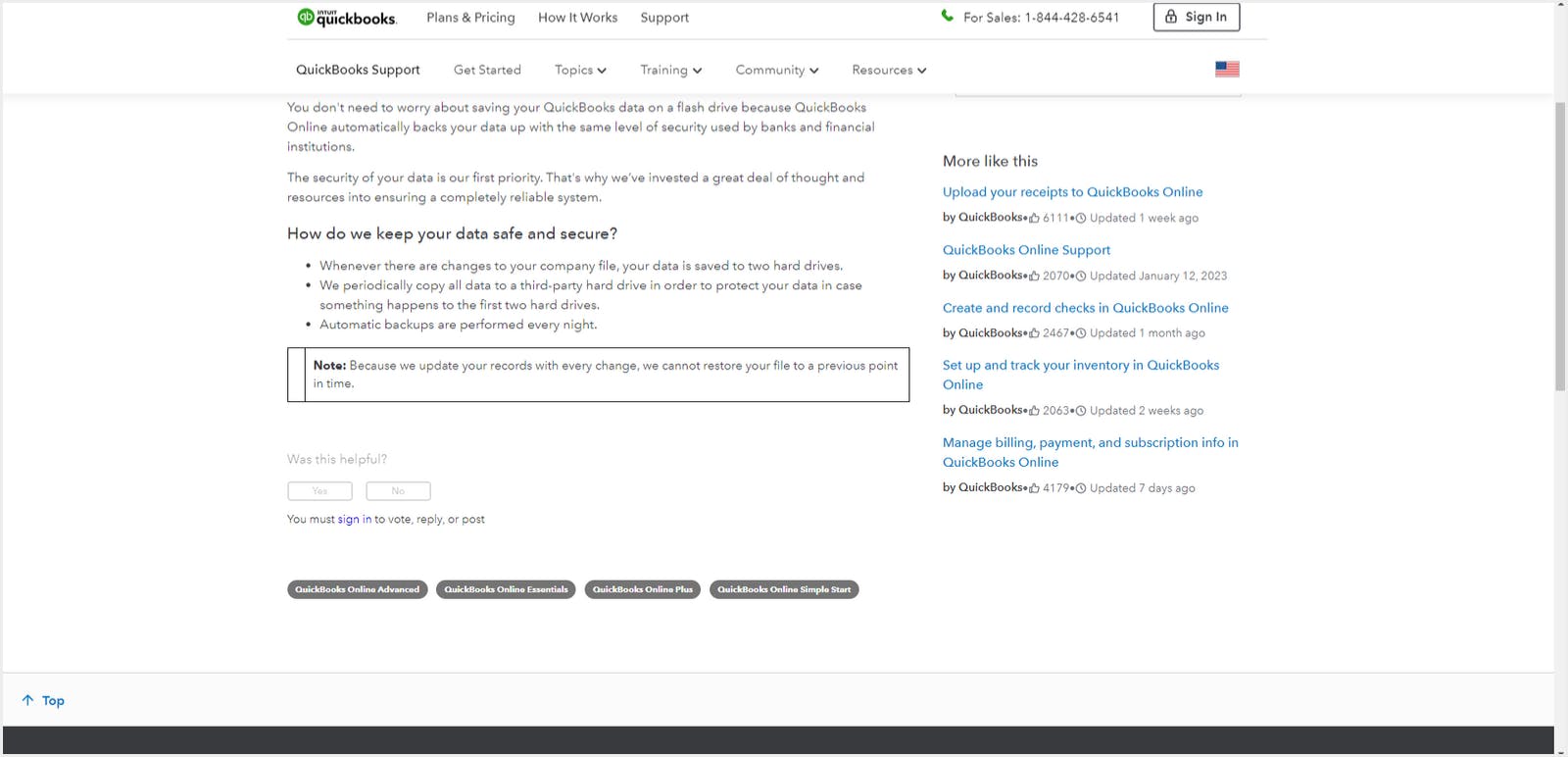
While QuickBooks does not recommend a third-party backup tool, QuickBooks clearly states that their backup solution cannot restore to a previous point-in-time. QuickBooks can only roll back company-wide data to the last backup date, and transactions and associated attached files cannot be recovered individually. Therefore, it is best to invest in a cloud backup solution like SysCloud.
Do I need to backup QuickBooks Online?
With highly important business data stored in the application and no recycle bin, it is pertinent to have a backup strategy in place for QuickBooks Online. Click here to know the different ways you can back up QuickBooks Online data.
Can I back up QuickBooks Online data?
Yes, click here to understand the various methods to back up QuickBooks online data.
How do I backup QuickBooks Online data to an external drive?
Click here to learn how to export data from QuickBooks Online for a local backup. However please note that while this seems like a good method, it is manual and time-consuming, in addition to a being complex in case you wish to restore the exported data to the QuickBooks Online account. Check out How to Export QuickBooks Online Data to learn more about the different export options available for QuickBooks Online. For a comprehensive automated backup for your QuickBooks Online account, click here.
Does SysCloud backup the attachables related to transactions?
Yes, SysCloud backs up attachables related to transactions. Click here for the complete list of QuickBooks data items that SysCloud backs up.
Can I access the SysCloud backups after I unsubscribe to QuickBooks Online?
Recommended content
How to Export QuickBooks Online Data
Learn how to export QuickBooks Online transactions and lists using native export options & third-party tools, and why it should not be used as a backup alternative.
Learn more6 Reasons Why You Should Back up QuickBooks Online
Learn why it is critical for IT administrators to backup QuickBooks Online data.
Learn moreHow to Recover Deleted QuickBooks Online data
Find out how to recover deleted QuickBooks transactions and lists using the native backup tool, export option, and a third-party backup solution.
Learn moreIn this article
- Backup QuickBooks Online using the native backup tool
- Export QuickBooks data to create a local backup
- Back up QuickBooks Online data using third-party cloud backup solution

